Plasma/Panels: Difference between revisions
remove duplicate panel screenshot |
remove section on no longer existing locking |
||
| Line 99: | Line 99: | ||
If more than one kind of Panel is installed, you will be able to select between them to choose what sort of Panel you would prefer. By default, two Panel types are available: <menuchoice>Default Panel</menuchoice>, which creates a Panel containing all of the default widgets (launcher, pager, tasks, system tray, clock, etc.), and <menuchoice>Empty Panel</menuchoice>, which adds a blank Panel without any pre-configured widgets in it. | If more than one kind of Panel is installed, you will be able to select between them to choose what sort of Panel you would prefer. By default, two Panel types are available: <menuchoice>Default Panel</menuchoice>, which creates a Panel containing all of the default widgets (launcher, pager, tasks, system tray, clock, etc.), and <menuchoice>Empty Panel</menuchoice>, which adds a blank Panel without any pre-configured widgets in it. | ||
<!--T:28--> | <!--T:28--> | ||
Revision as of 23:36, 27 December 2022
Panels in Plasma Desktop
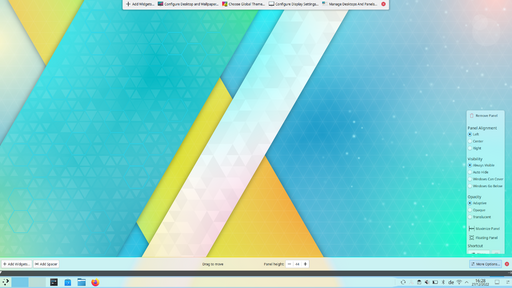
A Panel is a widget container which can be located on any side of the desktop. There can be multiple panels on the same side. The default layout is one panel that stretches across the entire bottom of the desktop with the following widgets: application menu, desktop pager, task manager (list of open windows), system tray (including things like a device notifier) and clock. If you are using a laptop, netbook or other computer that uses a battery there will also be a power management widget in the system tray. At the end of the panel is a toolbox button which can be activated to access configuration options.
Configuration
The panel can then be configured by clicking on the toolbox located on the right for horizontal or bottom for vertical panel. At that point, the panel will be in configuration mode. Panel configuration may also be accessed via the context (right click) menu in the panel.
Widgets in the panel can be sorted by dragging them when in configuration mode. Widgets align left in the horizontal and top in the vertical panel.
The Panel Toolbox
- Size arrows: The arrows on the bar in the middle allow the panel size to be adjusted.
- Arrows pointing left change the minimum panel size.
- Arrows pointing right change the maximum panel size.
- The arrow pointing up is the center of the panel.
- To adjust the height of a horizontal panel or the width of a vertical panel, use the spin box in the toolbox.
- After resizing a panel, you can reset it to maximized in the menu.
- : Allows widgets to be added to the panel.
- : Allows you to add a spacer into the panel giving space between the items in it.
- The standard behavior of a spacer is that it uses as much space as possible (flexible size), but you can also set it to a . Enter the context (right click) menu and deactivate .
- Tip: You can center widgets in the panel by adding flexible sized spacers on both sides.
- : You can click into the empty space and drag the panel to any of the four edges of the screen.
- : Removes the current panel and all widgets in it.
- (for horizontal panel)/ (for vertical panel): Allows the panel height or width to be adjusted. To change the width of a horizontal panel or the height of a vertical panel, use the arrows.
- : Opens additional settings for the panel (see next section).
The "More Settings" Menu
- : Allows the alignment of the panel to be set in three pre-set positions.
-
- : Keeps the panel visible at all times, even when windows are maximised.
- : Hides the panel off screen until the mouse is placed near the screen edge.
- : This allows windows to cover the panel and if maximised, will cover the panel.
- : This allows windows to go below the panel, even when maximised.
-
- : Makes the panel opaque when any windows are touching it, and translucent otherwise.
- : Makes the panel always opaque,
- : Makes the panel always translucent.
- : Makes the panel fit to the screen edges, if it has been resized.
- : Adds some margin around the panel when no windows are touching it.
- : Deletes the panel.
- : Allows you to set a shortcut to focus the panel when it is not currently visible.
Under the Hood
Should anything "untoward" happen to your panel have a look at ~/.config/plasma-org.kde.plasma.desktop-appletsrc - the panel itself is classed as a containment (there are at least two, the desktop and the panel) which is home to all the different widgets you put there.
Multiple Panels
It is also possible to have more than one panel on your desktop. This proves useful if you want to have a more flexible layout:

Adding a Panel
To add a new panel either click on the desktop toolbox button and select or open the context (right click) menu on the desktop and select from the menu.
If more than one kind of Panel is installed, you will be able to select between them to choose what sort of Panel you would prefer. By default, two Panel types are available: , which creates a Panel containing all of the default widgets (launcher, pager, tasks, system tray, clock, etc.), and , which adds a blank Panel without any pre-configured widgets in it.

