Plasma/Tips: Difference between revisions
Appearance
< Plasma
m it's called Application Launcher not "Start Menu" in recent Plasma, correct settings path |
m Add screenshots for discrete gpu |
||
| Line 252: | Line 252: | ||
<p> | <p> | ||
:Also known as using <code>prime-run</code> ([https://wiki.archlinux.org/index.php/PRIME PRIME wiki]) or using the <code>DRI_PRIME=1</code> environment variable.<br /> | :Also known as using <code>prime-run</code> ([https://wiki.archlinux.org/index.php/PRIME PRIME wiki]) or using the <code>DRI_PRIME=1</code> environment variable.<br /> | ||
:Open Application Launcher → Right Click app<br /> | :Open Application Launcher → Right Click app<br /> [[File:Dgpu-context.png]] | ||
:Application Tab → Advanced Options<br /> | :Application Tab → Advanced Options<br /> | ||
:Discrete GPU → Check: Run using dedicated graphics card<br /> | :Discrete GPU → Check: Run using dedicated graphics card<br /> [[File:Dgpu-dialog.png]] | ||
</p> | </p> | ||
</li> | </li> | ||
Revision as of 16:22, 15 July 2023
This page aims to list common tweaks a user might make to setup a nice KDE Plasma5 desktop.
Autostarted Apps
-
Disable restoring session on Login (restarting apps open during Logout)
- System Settings → Startup & Shutdown
- Desktop Session Tab → On Login: Check Start with an empty session
- System Settings → Startup & Shutdown
Desktop
-
Always Hide System Tray Notification Icons
- Right Click the “Expand System Tray Triangle” → System Tray Settings.
- Entries Tab → Networks → Visibility: Hidden
- Right Click the “Expand System Tray Triangle” → System Tray Settings.
-
Disable Icon in System Tray
- Right Click the “Expand System Tray Triangle” → System Tray Settings.
- General Tab → Extra Items → Uncheck: Clipboard, Battery
- Right Click the “Expand System Tray Triangle” → System Tray Settings.
-
Don’t sort windows in Taskbar
- Right Click the empty area on the taskbar next to the tasks → Task Manager Settings
- General Tab → Sorting: Manual
- General Tab → Uncheck: Keep Launchers Separate
- Right Click the empty area on the taskbar next to the tasks → Task Manager Settings
-
Hide windows from other Desktops in Taskbar
- Right Click a Task → Task Manager Settings
- General Tab → Filters → Check: Current Desktop
- Right Click a Task → Task Manager Settings
-
Pin Apps to Taskbar
- Launch App
- Right Click app in Taskbar → Check: Show Launcher When Not Running
- Launch App
-
Hide audio indicator in window list
- Right Click a Task → Task Manager Settings
- General Tab → Uncheck: Mark applications that play audio
- Right Click a Task → Task Manager Settings
-
Disable Middle-Click Paste Notes Widget
- Right Click Desktop Wallpaper → Configure Desktop
- Mouse Actions Tab → Press the Delete icon next to the Middle-Button row.
- Right Click Desktop Wallpaper → Configure Desktop
-
Lock Widgets
- Plasma 5.18 and above has hidden the "lock widgets" toggle. It's very easy to enter "edit mode" with a long press. If you want to get the old locked mode behavior, run the following command:
qdbus org.kde.plasmashell /PlasmaShell evaluateScript 'lockCorona(!locked)'
- If you want an easier way to toggle locking widgets in Plasma 5.18, install Win7ShowDesktop widget which has a "Lock Widgets" toggle in it's right click menu.
- Plasma 5.18 and above has hidden the "lock widgets" toggle. It's very easy to enter "edit mode" with a long press. If you want to get the old locked mode behavior, run the following command:
-
Disable Top Left “Hot Corner”
- System Settings → Desktop Behaviour
- Screen Edges Tab → Top Left: No Action
- System Settings → Desktop Behaviour
-
Bind Ctrl+Alt+Left/Right to Switch Desktop
- System Settings → Desktop Behaviour
- Virtual Desktops Tab → Switching → Shortcuts
- Switch One Desktop Left: Ctrl+Alt+Left
- Switch One Desktop Right: Ctrl+Alt+Right
- Switch To Desktop 1, 2, …: None
- System Settings → Desktop Behaviour
-
Disable Switch Desktop when scrolling over desktop wallpaper
- Right Click the desktop wallpaper → Desktop/Folder View Settings
- Mouse Actions Tab → Remove: Vertical Scroll → Switch Desktop
- Right Click the desktop wallpaper → Desktop/Folder View Settings
-
Disable bouncing cursor when apps open
- System Settings → Applications
- Change "Bouncing" Cursor to "No Feedback"
- System Settings → Applications
-
Disable focus stealing prevention
- System Settings → Window Management
- Window Behaviour Tab → Focus Stealing Prevention: None
- System Settings → Window Management
-
Fix Alt+Click in certain games/software
- Note: Plasma 5.20 has changed the default to Meta+Click+Drag, but these instructions are the same for changing back to Alt+Click+Drag.
- Alt+Click+Drag was a standard keybinding for moving a window in Linux. It tends to conflict with software designed for Windows like Games, Inkscape and Blender. To fix, we'll change it to Meta+Click+Drag.
- System Settings → Window Management
- Window Actions Tab → Inner Window, Titlebar, Frame → Modifier Key: Meta
- OR set Left button: "Nothing" to disable it completely.
- Note: Plasma 5.20 has changed the default to Meta+Click+Drag, but these instructions are the same for changing back to Alt+Click+Drag.
-
“Normal” Alt+Tab popup
- System Settings → Window Management
- Task Switcher Tab → Click the "star icon"
- Install "Thumbnail Grid", then close the installer window.
- Select "Thumbnail Grid" in the dropdown.
- System Settings → Window Management
-
Show Alt+Tab popup as fast as possible
- Normally it will wait 90 milliseconds before trying to show the popup. This makes quick switches faster since it doesn't need to draw anything.
- We need to set
DelayTime=0under the group[TabBox]in the file~/.config/kwinrc, then reload kwin. - It's easier to use these commmands than doing it by hand.
kwriteconfig5 --file ~/.config/kwinrc --group TabBox --key DelayTime 0 qdbus org.kde.KWin /KWin reconfigure
- You can also disable the highlight window effect by going to:
- System Settings → Window Management → Task Switcher Tab
- Uncheck: Show selected window
- Normally it will wait 90 milliseconds before trying to show the popup. This makes quick switches faster since it doesn't need to draw anything.
-
Disable Lock Screen
- System Settings → Desktop Behaviour → Screen Locking Tab
- Uncheck: Lock screen automatically after __ min
- Uncheck: Lock screen on resume
- System Settings → Desktop Behaviour → Screen Locking Tab
-
Disable Logout/Shutdown Confirmation
- System Settings → Startup and Shutdown
- Desktop Session Tab → Uncheck: Confirm Logout
- System Settings → Startup and Shutdown
-
Windows Keybindings for moving windows
- System Settings → Shortcuts → Global Keyboard Shortcuts Tab
- KWin → Show Desktop: Win+M
- KWin → Maximize Window: Win+Up
- KWin → Minimize Window: Win+Down
- KWin → Quick Tile Window to the Left: Win+Left
- KWin → Quick Tile Window to the Right: Win+Right
- To open the “Start Menu” with the Windows key see the section below.
- System Settings → Shortcuts → Global Keyboard Shortcuts Tab
-
Present all windows with Win+Tab
- System Settings → Desktop Behavior
- Desktop Effects Tab → Check Present Windows
- Click the Gear Icon → Change the Ctrl+F10 shortcut to Meta+Tab
- Layout mode: "Natural" → "Flexible Grid"
- System Settings → Desktop Behavior
-
Change titlebar height
- System Settings → Fonts
- Window title → Edit Font Size
- System Settings → Fonts
-
Hide titlebars when maximized (like Ubuntu)
- We need to set
BorderlessMaximizedWindows=trueunder the group[Windows]in the file~/.config/kwinrc, then reload kwin. - It's easier to use these commmands than doing it by hand.
kwriteconfig5 --file ~/.config/kwinrc --group Windows --key BorderlessMaximizedWindows true qdbus org.kde.KWin /KWin reconfigure
- We need to set
-
Launch app with discrete GPU
- Also known as using
prime-run(PRIME wiki) or using theDRI_PRIME=1environment variable. - Open Application Launcher → Right Click app
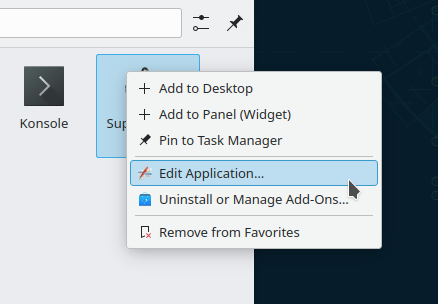
- Application Tab → Advanced Options
- Discrete GPU → Check: Run using dedicated graphics card
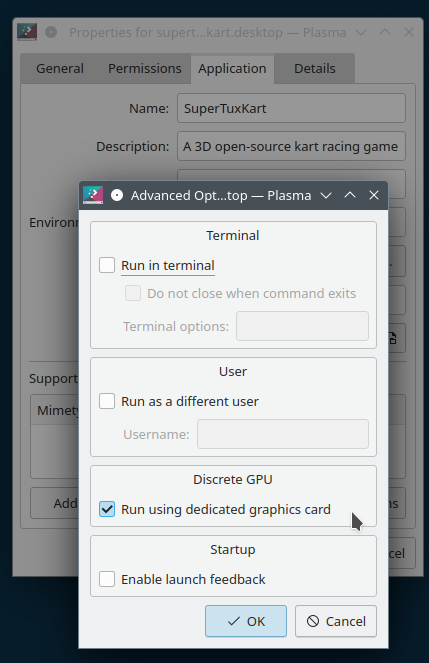
- Also known as using
Windows/Meta Key
-
Open KRunner with Windows/Meta key
- We need to set
Meta=under the group[ModifierOnlyShortcuts]in the file~/.config/kwinrc, then reload kwin. - It's easier to use these commmands than doing it by hand.
- Plasma 5.18 and above:
kwriteconfig5 --file ~/.config/kwinrc --group ModifierOnlyShortcuts --key Meta "org.kde.kglobalaccel,/component/krunner_desktop,org.kde.kglobalaccel.Component,invokeShortcut,_launch" qdbus org.kde.KWin /KWin reconfigure
- Plasma 5.17 and below:
kwriteconfig5 --file ~/.config/kwinrc --group ModifierOnlyShortcuts --key Meta "org.kde.kglobalaccel,/component/krunner,org.kde.kglobalaccel.Component,invokeShortcut,run command" qdbus org.kde.KWin /KWin reconfigure
- We need to set
Login Screen (SDDM) / Lock Screen
-
Change Login Screen Wallpaper
- System Settings → Startup and Shutdown
- Login Screen (SDDM) Tab → Background → Load From File
- We should also change the lock screen.
- System Settings → Desktop Bahviour
- Screen Locking Tab → Wallpaper → Wallpaper Type: Image
- System Settings → Startup and Shutdown
Dolphin (File Manager)
-
Double Click to open files
- Plasma 5.13
- System Settings → Desktop Behavior → Workspace
- Click Behavior: Double Click to open files and folders
- Plasma 5.13
- <= Plasma 5.12
- System Settings → Input Devices
- Mouse Tab → Icons: Double Click to open files and folders
- <= Plasma 5.12
-
Browse (.zip / .tar.gz / .rar) with Dolphin
- ☰ Control → Configure Dolphin
- Navigation Tab → Check: Open archives as folder
- ☰ Control → Configure Dolphin
-
Show Terminal Panel
- ☰ Control → Panels → Terminal (F4)
- ☰ Control → Panels → Terminal (F4)
-
Paste into Terminal Panel
- ☰ Control → Configure Shortcuts
- Paste → Set Alternative (Defaulted to Shift+Insert) as “None”
- ☰ Control → Configure Shortcuts
-
Disable File Indexing (Baloo)
- Some user may want to disable the indexing when:
- For some users, the
baloo_fileprocess can slow down the system.
- For some users, the
- The
~/.local/share/baloo/indexcan use over a Gigabyte of space. - Run
balooctl indexSizeto break the database usage down.
- The
- System Settings → Search
- Uncheck: Enable File Search
- Some user may want to disable the indexing when:
LibreOffice Writer
-
Save as .docx by default
- Tools → Options
- Load/Save → General
- Always save as: "Word 2007-2019 (*.docx)"
- Tools → Options
LibreOffice Calc
-
Set Default Font Size/Family/CellPadding
- Styles → Manage Styles
- Right click Default → Modify
- Font → Family: Noto Sans (Office uses Carlito/Calibri)
- Font → Size: 12 (Office uses 11)
- Borders → Padding: 1.00mm
- Ok
- File → Templates → Save As Template
- Name: Default
- Category: My Templates
- Check "Set as default template"
- Styles → Manage Styles
Steam
-
Cleanup Friends List
- Steam → Friends → View Friends List
- Click on the Cog / Settings Icon
- Ignore 'Away' status when sorting friends: On
- Compact Favorites Area: On
- Compact Friends List: On
- Append nickname to friend's name: On
- Hide offline friends in custom categories: On
- Steam → Friends → View Friends List
-
Hide “Friend is playing ____” Notifications
- Steam → Friends → View Friends List
- Click on the Cog / Settings Icon
- Notifications → Uncheck: When friend joins a game
- Notifications → Uncheck: When comes online
- Steam → Friends → View Friends List
-
Never Show Advertisement Popups
- Steam → Settings → Interface Tab
- Uncheck: Notify me about additions to my games and other releases
- Steam → Settings → Interface Tab
-
Startup in Tray
- Find Steam in the App Launcher widget
- Right Click Steam → Edit Application
- Application Tab → Command:
/usr/bin/steam -silent %U - If you added Steam to the autostarted apps, you will need to edit the command there as well.
- Relevant bug report.
- Find Steam in the App Launcher widget
-
Close Steam to Tray
- We need to launch steam using
STEAM_FRAME_FORCE_CLOSE=1 steamas mentioned in this bug report, but editing every single game shortcut that Steam generates is a hassel. So we'll set a session environment variable by addingexport STEAM_FRAME_FORCE_CLOSE=1to~/.config/plasma-workspace/env/path.sh. It's easier to run this commands:
echo 'export STEAM_FRAME_FORCE_CLOSE=1' >> ~/.config/plasma-workspace/env/path.sh
- Then logout and back in so that your "panel" is launched with the session variable so that it can pass it to Steam when Steam is launched from the app launcher or desktop shortcut.
- We need to launch steam using
Clementine
-
Clean up UI
- Tools → Preferences
- Playback Tab → Uncheck: Show a glowing animation on the current track
- Search Tab → Uncheck: DigitallyImported, DropBox, Google Drive, Jazz
- Last.fm Tab → Uncheck: Show the “love” amd “ban” buttons
- Last.fm Tab → Uncheck: Show the scrobble button
- Tools → Preferences
-
Don’t fade between songs
- Playback Tab → Uncheck: Fade out when stopping a track
- Playback Tab → Uncheck: Cross-fade when changing tracks manually
- Playback Tab → Uncheck: Fade out when stopping a track
-
Double Click song should play song now
- Behaviour → Using the menu to add a song will: Always start playing
- Behaviour → Double clicking a song will: Replace the playlist + Always start playing
- Behaviour → Using the menu to add a song will: Always start playing
Gtk Apps (Gimp/Hexchat/etc)
-
Fix white text on white background tooltips
- System Settings → Colors
- Uncheck: Apply colors to non-Qt applications
- System Settings → Colors
VirtualBox
Chrome
-
Overlay tabs on top of the title bar
⋮Button → Settings- Appearance → Uncheck: Use system title bar and borders
-
Match Titlebar with Desktop Theme
- Breeze
- Breeze Dark: Chrome Theme
- Breeze
-
Enable Hardware Acceleration in Chrome
- If you notice tearing while playing video, check
chrome://gpuand see if it says hardware acceleration is unavailable. It's very likely that it's just that chrome doesn't recognize that it can use your GPU. - Go to
chrome://flags#ignore-gpu-blacklist, search for "Override software rendering list", enable it and restart Chrome.
- If you notice tearing while playing video, check
-
Don't use native Linux notifications
- Since Chrome v64, Chrome now uses native notifications. If you prefer Chrome's however, you can still use them.
- Go to
chrome://flags#enable-native-notifications, search for "Enable native notifications", disable it and restart Chrome.
- Since Chrome v64, Chrome now uses native notifications. If you prefer Chrome's however, you can still use them.
Firefox
-
Use the KDE File selector dialog
- Make sure you have the
xdg-desktop-portalandxdg-desktop-portal-kdepackage installed. - Right click the Firefox launcher in the app launcher → Edit Application
- Application tab → Command
GTK_USE_PORTAL=1 /usr/lib/firefox/firefox %u - Press
Ctrl+Escand search to make sure thexdg-desktop-portal-gtkprocess is not running. If it is, end allxdg-processes. - Restart Firefox
- Make sure you have the
-
Install privacy addons
-
Enable Middle Click AutoScroll
- ☰ → Preferences → General
- Browsing → Check: Use autoscrolling
- ☰ → Preferences → General
-
Open New Tab page on startup
- ☰ → Preferences → Home
- Homepage and new windows:
Firefox Home - OR
Custom Urlwithabout:newtab
- ☰ → Preferences → Home
-
Leaner New Tab page
- ☰ → Preferences → Home
- Uncheck: "Web Search"
- Uncheck: "Recommended by Pocket"
- Uncheck: "Highlights"
- Under "Top Sites" change to "4 rows"
- ☰ → Preferences → Home
-
Leaner toolbar area
- ☰ → Customize
- Density → Compact
- Drag the Home button from the toolbar into the main area.
- Drag the rectangle spacers to remove them as well.
- Right click the uBlock Origin icon → "Pin to Overflow Menu"
- Right click the "Save to Pocket" icon → "Remove from Address Bar"
- ☰ → Customize
-
Disable Pocket
- Go to
about:config - Search for
extensions.pocket.enabledand set it tofalse
- Go to
-
Enable Hardware Acceleration in Firefox
- If you notice tearing while playing video, check
about:supportand Ctrl+F to search forHW_COMPOSITING. If it says "blocked by env: Acceleration blocked by platform" then it is not using Hardware Acceleration by default. - We need to go to
about:configthen setlayers.acceleration.force-enabledtotrue. - Restart firefox, and it should now say "force_enabled by user: Force-enabled by pref" under
HW_COMPOSITINGinabout:support.
- -----
- Firefox is also working on WebRender, which is "a GPU based 2D rendering engine for the web written in Rust". You can try enabling it by going to
about:configand settinggfx.webrender.alltotrue. Restart firefox, then go toabout:supportand Ctrl+F forWEBRENDERto make sure it's enabled.
- If you notice tearing while playing video, check
-
Disable Ctrl+Tab's recently used order
- Go to
about:config - Search for
browser.ctrlTab.recentlyUsedOrderand set it tofalse
- Go to
-
Browse a website as 2nd User without logging out
- Install Mozilla's Multi-Account Containers extension
- Right click the extension's icon in the toolbar → Pin it to the overflow menu.
- You can easily open a new tab in a specific container by clicking and holding the "Open a new tab" button.
- Install Mozilla's Multi-Account Containers extension
-
Quickly browse subreddits using custom search engines
- Create a new Bookmark with:
- Name:
/r/ - URL:
https://www.reddit.com/r/%S - Keyword:
r - Now you can type
r kdeto visit /r/kde - Note: Uppercase
%Swill not escape slashes sor kde/newworks. - Note: Use lowercase
%sin searches likehttps://duckduckgo.com/?q=%s
- Create a new Bookmark with:
-
First click UrlBar selects all + double click selects word
- Go to
about:config - Search for
browser.urlbar.clickSelectsAlland set it totrue - Search for
browser.urlbar.doubleClickSelectsAlland set it tofalse
- Go to
Firefox (userChrome.css)
A firefox user can change the look of the browser by editing a css file. Checkout /r/FirefoxCSS/ for help.
- In FireFox v69 and later, we need to go to
about:configand changetoolkit.legacyUserProfileCustomizations.stylesheetstotrue. - Then navigate to
~/.mozilla/firefox/, inside will be a randomly generated folder similar toabcdef12.defaultwhich you should enter. - Inside the "default" folder, create a new folder called
chrome, then create a file calleduserChrome.css. - You can now edit
~/.mozilla/firefox/abcdef12.default/chrome/userChrome.css, and changes will be applied upon restarting Firefox.
-
Show bookmarks toolbar only on hover
- ☰ → Customize
- Toolbars → Check: Bookmarks Toolbar
- Then paste the following CSS into
userChrome.css(instructions) and restart firefox.
#PersonalToolbar { visibility: collapse !important; display: block; position: absolute !important; z-index: 1; width: 100%; box-shadow: 0 6px 6px -6px #000; } #nav-bar:focus-within + #PersonalToolbar, #PersonalToolbar:focus-within, #PersonalToolbar[customizing="true"], #navigator-toolbox:hover #PersonalToolbar { visibility: visible !important; }
- ☰ → Customize
-
Remove left tabbar padding when not maximized
- Then paste the following CSS into
userChrome.css(instructions) and restart firefox.
.titlebar-placeholder[type="pre-tabs"] { display: none; } /* Firefox 64 */ .titlebar-spacer[type="pre-tabs"] { width: 0 !important; } /* Firefox 65+ */
- Then paste the following CSS into
Note that this list is manually kept in sync with https://zren.github.io/kde/#configuration using this script. — Zren
