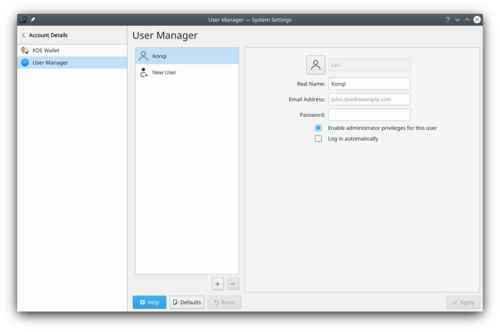System Settings/User Manager/it: Difference between revisions
Appearance
Created page with "Qui puoi modificare la password e l'immagine associata al tuo account utente. Puoi anche modificare le informazioni personali che sono associate ad esso, oltre al comportamento del campo d'immissione della password nella schermata di accesso." |
Created page with "500px|center|Il gestore degli utenti" |
||
| Line 3: | Line 3: | ||
Qui puoi modificare la password e l'immagine associata al tuo account utente. Puoi anche modificare le informazioni personali che sono associate ad esso, oltre al comportamento del campo d'immissione della password nella schermata di accesso. | Qui puoi modificare la password e l'immagine associata al tuo account utente. Puoi anche modificare le informazioni personali che sono associate ad esso, oltre al comportamento del campo d'immissione della password nella schermata di accesso. | ||
Per poter cambiare l'immagine devi semplicemente fare clic sul quadrato alla destra del nome utente, che dovrebbe contenere l'immagine corrente. Apparirà una finestra per la selezione del volto, da cui puoi scegliere tra le varie immagini disponibili nella galleria, oppure puoi fare clic su <menuchoice>Carica da file...</menuchoice> per cercare un file immagine nel computer. Una volta scelto quello desiderato, premi <menuchoice>Applica</menuchoice>. | |||
[[File:UserManagerSettings.png|500px|center| | [[File:UserManagerSettings.png|500px|center|Il gestore degli utenti]] | ||
== | <span id="More_information"></span> | ||
== Maggiori informazioni == | |||
* [https://wiki.archlinux.org/index.php/Users_and_Groups Arch Linux wiki entry about user and groups] | * [https://wiki.archlinux.org/index.php/Users_and_Groups Arch Linux wiki entry about user and groups] | ||
Revision as of 13:24, 6 August 2024
Qui puoi modificare la password e l'immagine associata al tuo account utente. Puoi anche modificare le informazioni personali che sono associate ad esso, oltre al comportamento del campo d'immissione della password nella schermata di accesso.
Per poter cambiare l'immagine devi semplicemente fare clic sul quadrato alla destra del nome utente, che dovrebbe contenere l'immagine corrente. Apparirà una finestra per la selezione del volto, da cui puoi scegliere tra le varie immagini disponibili nella galleria, oppure puoi fare clic su per cercare un file immagine nel computer. Una volta scelto quello desiderato, premi .