Tips/Pairing your phone and PC with KDE Connect: Difference between revisions
Appearance
< Tips
Simplify text to make it more straight-forward |
correct link |
||
| Line 28: | Line 28: | ||
If you want to read more tips and tricks, you can follow KDE on Social Media:<br><br> | If you want to read more tips and tricks, you can follow KDE on Social Media:<br><br> | ||
[https://floss.social/@kde Mastodon]<br> | |||
[https://www.facebook.com/kde Facebook]<br> | [https://www.facebook.com/kde Facebook]<br> | ||
[http://twitter.com/kdecommunity Twitter]<br> | [http://twitter.com/kdecommunity Twitter]<br> | ||
[https://www.youtube.com/KdeOrg YouTube]<br> | [https://www.youtube.com/KdeOrg YouTube]<br> | ||
[https://www.linkedin.com/company/kde/posts/?feedView=all LinkedIn] | [https://www.linkedin.com/company/kde/posts/?feedView=all LinkedIn] | ||
Latest revision as of 08:24, 31 October 2024
Introduction
So, you already got KDE Connect but want to know how you can pair your devices? This KDE tip will help you!
Pairing your phone and PC
- First, make sure all of your devices are connected to the same Wi-Fi network. It won't work if you don't follow this step!
- Next, open KDE Connect on both of the devices you want to transfer files between.
- With the app open on your phone, you should see a list of available devices to connect to.
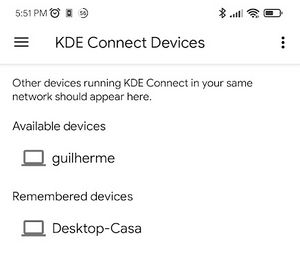
- Select the one you want and click on the button.
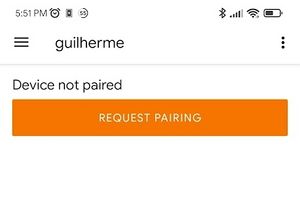
- You should see a notification pop-up on your computer. Click in the notification.
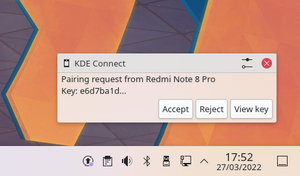
- If you don’t see a notification, just open the KDE Connect app, click on the device you’re trying to connect to, and click on the button.
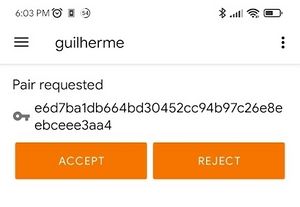
If you want to know how to transfer files between your paired devices, click here.
If you want to read more tips and tricks, you can follow KDE on Social Media:
Mastodon
Facebook
Twitter
YouTube
LinkedIn


