Plasma/zh-cn: Difference between revisions
Updating to match new version of source page |
Updating to match new version of source page |
||
| Line 9: | Line 9: | ||
一个默认的 Plasma 桌面有四个关键组件: | 一个默认的 Plasma 桌面有四个关键组件: | ||
<span class="mw-translate-fuzzy"> | |||
* '''[[Plasma/Panels|面板]]''',有时被称为任务栏,提供放置程序启动器,任务(程序)列表,时钟和系统托盘的空间; | * '''[[Plasma/Panels|面板]]''',有时被称为任务栏,提供放置程序启动器,任务(程序)列表,时钟和系统托盘的空间; | ||
* '''桌面''',部件和图标摆放的区域; | * '''桌面''',部件和图标摆放的区域; | ||
* '''[[Plasma/FolderView|文件夹视图]]''',一个列出电脑内某个文件夹内容的桌面部件,用于进行快速的文件管理作业; | * '''[[Plasma/FolderView|文件夹视图]]''',一个列出电脑内某个文件夹内容的桌面部件,用于进行快速的文件管理作业; | ||
* '''Plasma工具箱'''位于屏幕右上角,面板右侧也有一个。用于快速访问设置选项。 | * '''Plasma工具箱'''位于屏幕右上角,面板右侧也有一个。用于快速访问设置选项。 | ||
</span> | |||
所有这些东西都是可以完全配置的,之上支持各种工具和内容。 | 所有这些东西都是可以完全配置的,之上支持各种工具和内容。 | ||
| Line 22: | Line 24: | ||
=== 使用 Plasma === | === 使用 Plasma === | ||
<span class="mw-translate-fuzzy"> | |||
你可以像使用其他任何操作系统那样使用 Plasma,访问[[Plasma/Kickoff|程序启动器]],查看[[Plasma/Tasks|任务栏]]上当前运行的程序,访问[[Plasma/SystemTray|系统托盘]]上的图标等等。 | 你可以像使用其他任何操作系统那样使用 Plasma,访问[[Plasma/Kickoff|程序启动器]],查看[[Plasma/Tasks|任务栏]]上当前运行的程序,访问[[Plasma/SystemTray|系统托盘]]上的图标等等。 | ||
</span> | |||
Plasma 一个重要的部分是「部件」。部件是桌面上独立单元(individual units),它们包括(不限于)程序菜单,图标,系统托盘,时钟等。部件可以放置在桌面本身,或插入到面板或屏幕保护中,或是[[Plasma/DesktopDashboard|部件板]]上以及其它地方。部件非常之多,除了常规的桌面帮助,还包括微博客(Twitter,identi.ca)、单位换算器、天气预报、文件共享等多的多。和面板和桌面自身也是特殊类型的部件,能够容纳其它部件。 | <span class="mw-translate-fuzzy"> | ||
Plasma 一个重要的部分是「部件」。部件是桌面上独立单元(individual units),它们包括(不限于)程序菜单,图标,系统托盘,时钟等。部件可以放置在桌面本身,或插入到面板或屏幕保护中,或是[[Plasma/DesktopDashboard|部件板]]上以及其它地方。部件非常之多,除了常规的桌面帮助,还包括微博客(Twitter,identi.ca)、单位换算器、天气预报、文件共享等多的多。和面板和桌面自身也是特殊类型的部件,能够容纳其它部件。 | |||
</span> | |||
那个怎么跟桌面使用联系起来哪?Plasma 有一些就传统桌面使用的新特性。我们之前已经提到了 Plasma 工具箱(toolboxes):那些就是与Plasma交互,自定义你的 Plasma 桌面的方式。点击它们,屏幕会弹出一个带多种选项的菜单:在那你可以添加部件到面板或桌面上,缩放、添加/删除面板,更改桌面壁纸和其他操作。 | 那个怎么跟桌面使用联系起来哪?Plasma 有一些就传统桌面使用的新特性。我们之前已经提到了 Plasma 工具箱(toolboxes):那些就是与Plasma交互,自定义你的 Plasma 桌面的方式。点击它们,屏幕会弹出一个带多种选项的菜单:在那你可以添加部件到面板或桌面上,缩放、添加/删除面板,更改桌面壁纸和其他操作。 | ||
| Line 30: | Line 36: | ||
=== 文件夹视图 === | === 文件夹视图 === | ||
如你从前面截图中注意到的,桌面上没有直接放置图标。取而代之的是,它们被放置在一个容器内,该容器叫做"[[Plasma/FolderView|文件夹视图]]"。默认情况下,「文件夹视图」显示的是「桌面(Desktop)」文件夹的内容,「文件夹视图」允许你拖动文件到其中,打开它们,剪切,复制,粘贴,重命名文件并且也能创建新文件夹/文件。 | <span class="mw-translate-fuzzy"> | ||
如你从前面截图中注意到的,桌面上没有直接放置图标。取而代之的是,它们被放置在一个容器内,该容器叫做"[[Plasma/FolderView|文件夹视图]]"。默认情况下,「文件夹视图」显示的是「桌面(Desktop)」文件夹的内容,「文件夹视图」允许你拖动文件到其中,打开它们,剪切,复制,粘贴,重命名文件并且也能创建新文件夹/文件。 | |||
</span> | |||
你可以拥有多个文件夹视图在桌面上,它们还可以放置到面板上。你可以设定不同文件夹视图显示不同文件夹的内容,本地或是能访问的远程文件夹皆可。每个文件夹视图可以随心所欲的单独移动和缩放。 | 你可以拥有多个文件夹视图在桌面上,它们还可以放置到面板上。你可以设定不同文件夹视图显示不同文件夹的内容,本地或是能访问的远程文件夹皆可。每个文件夹视图可以随心所欲的单独移动和缩放。 | ||
<span class="mw-translate-fuzzy"> | |||
文件夹视图也可以设置成默认的全屏桌面背景,这样一来,更像是传统的「图标散落在桌面」布局。阅读[[Plasma/FolderView|文件夹视图]]页面了解操作的步骤和更多其他涉及文件夹视图的资讯。 | 文件夹视图也可以设置成默认的全屏桌面背景,这样一来,更像是传统的「图标散落在桌面」布局。阅读[[Plasma/FolderView|文件夹视图]]页面了解操作的步骤和更多其他涉及文件夹视图的资讯。 | ||
</span> | |||
=== 面板 === | === 面板 === | ||
| Line 44: | Line 54: | ||
默认情况下,只有一个面板在屏幕底部,但你可以添加更多的面板、移动,还可自定义默认面板、删除不想要的面板。所有面板的部件也可以根据喜好调整。 | 默认情况下,只有一个面板在屏幕底部,但你可以添加更多的面板、移动,还可自定义默认面板、删除不想要的面板。所有面板的部件也可以根据喜好调整。 | ||
<span class="mw-translate-fuzzy"> | |||
要获取根多有关设定 Plasma 桌面的面板的信息以及面板的潜力,阅读 [[Plasma/Panels|Plasma 面板]] 页面。 | 要获取根多有关设定 Plasma 桌面的面板的信息以及面板的潜力,阅读 [[Plasma/Panels|Plasma 面板]] 页面。 | ||
</span> | |||
=== 无处不在的部件 === | === 无处不在的部件 === | ||
<span class="mw-translate-fuzzy"> | |||
Plasma不但支持Plasma专属的部件(这类部件也叫做Plasmoid),也支持其他来源的部件比如Google Gadgets、Superkaramba 和 Mac OSX 的某些 Dashboard Widgets。额外的部件可以轻易的通过[[Glossary#Get Hot New Stuff|获得百宝箱]]找到并安装。 | Plasma不但支持Plasma专属的部件(这类部件也叫做Plasmoid),也支持其他来源的部件比如Google Gadgets、Superkaramba 和 Mac OSX 的某些 Dashboard Widgets。额外的部件可以轻易的通过[[Glossary#Get Hot New Stuff|获得百宝箱]]找到并安装。 | ||
</span> | |||
停靠在面板中的部件通常都有选项菜单,那些桌面上的部件在'把柄(handle)'上有配置选项,把柄是弹出的灰色区域,悬停鼠标到部件上便会弹出来。点击按住把柄空余部分允许你拖动部件到理想的位置。 | 停靠在面板中的部件通常都有选项菜单,那些桌面上的部件在'把柄(handle)'上有配置选项,把柄是弹出的灰色区域,悬停鼠标到部件上便会弹出来。点击按住把柄空余部分允许你拖动部件到理想的位置。 | ||
| Line 65: | Line 79: | ||
最后一个,第四个工具是"扩展视图(expanded view)"工具,只在支持该特性的部件上出现,比如「照片相框」或「Web 浏览器」。点击后,举例来说「照片相框」便会用图片浏览器打开当前图片,同样的操作换成「网页快讯」部件,便会用 Web 浏览器窗口打开网页。 | 最后一个,第四个工具是"扩展视图(expanded view)"工具,只在支持该特性的部件上出现,比如「照片相框」或「Web 浏览器」。点击后,举例来说「照片相框」便会用图片浏览器打开当前图片,同样的操作换成「网页快讯」部件,便会用 Web 浏览器窗口打开网页。 | ||
<span class="mw-translate-fuzzy"> | |||
[http://userbase.kde.org/Category:Widgets 这里]有列出各式 Plasma 部件,同时拥有各自的页面条目,一些我们喜爱的部件在''[[Plasma/Plasmoids|Plasma 部件页面]]''有所讨论。 | [http://userbase.kde.org/Category:Widgets 这里]有列出各式 Plasma 部件,同时拥有各自的页面条目,一些我们喜爱的部件在''[[Plasma/Plasmoids|Plasma 部件页面]]''有所讨论。 | ||
</span> | |||
=== 活动 === | === 活动 === | ||
| Line 97: | Line 113: | ||
===调教 Plasma 娘=== | ===调教 Plasma 娘=== | ||
<span class="mw-translate-fuzzy"> | |||
:学会如何[[Plasma/TweakingPlasma#A_Windows_Vista-like_sidebar_with_clock_and_news|添加带时钟和新闻的侧边栏]] | :学会如何[[Plasma/TweakingPlasma#A_Windows_Vista-like_sidebar_with_clock_and_news|添加带时钟和新闻的侧边栏]] | ||
</span> | |||
<span class="mw-translate-fuzzy"> | |||
:通过[[Plasma/TweakingPlasma#Using_Multiple_Plasma_Themes|混合多个 Plasma 主题]]装扮你的 Plasma。 | :通过[[Plasma/TweakingPlasma#Using_Multiple_Plasma_Themes|混合多个 Plasma 主题]]装扮你的 Plasma。 | ||
</span> | |||
== 进一步资料 == | == 进一步资料 == | ||
<span class="mw-translate-fuzzy"> | |||
*[[Plasma/FAQ|Plasma FAQ]] | *[[Plasma/FAQ|Plasma FAQ]] | ||
*[[Plasma/HowTo|Plasma HowTo - 短屏幕动画]] | *[[Plasma/HowTo|Plasma HowTo - 短屏幕动画]] | ||
| Line 109: | Line 130: | ||
*[[Plasma/Installing Plasmoids|如何安装更多的 Plasma 部件]] | *[[Plasma/Installing Plasmoids|如何安装更多的 Plasma 部件]] | ||
* [[Plasma/Krunner|了解 KRunner 的强大功能]] | * [[Plasma/Krunner|了解 KRunner 的强大功能]] | ||
</span> | |||
Revision as of 18:24, 7 September 2010
一览
一个典型的Plasma桌面看起来像这样:
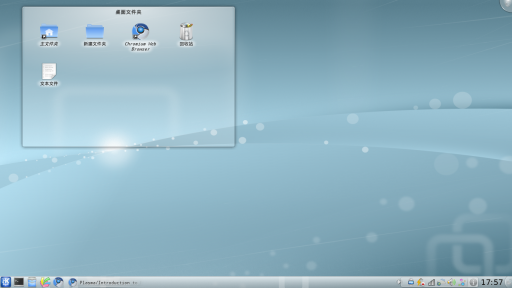
一个默认的 Plasma 桌面有四个关键组件:
- 面板,有时被称为任务栏,提供放置程序启动器,任务(程序)列表,时钟和系统托盘的空间;
- 桌面,部件和图标摆放的区域;
- 文件夹视图,一个列出电脑内某个文件夹内容的桌面部件,用于进行快速的文件管理作业;
- Plasma工具箱位于屏幕右上角,面板右侧也有一个。用于快速访问设置选项。
所有这些东西都是可以完全配置的,之上支持各种工具和内容。
Plasma 桌面 FAQ
当前版本的 Plasma 桌面的「常见问题问答集(FAQ)」在这个页面上维护。它针对常见问题提供了简要的解答,同时还有指向老版本 FAQ 的链接。
使用 Plasma
你可以像使用其他任何操作系统那样使用 Plasma,访问程序启动器,查看任务栏上当前运行的程序,访问系统托盘上的图标等等。
Plasma 一个重要的部分是「部件」。部件是桌面上独立单元(individual units),它们包括(不限于)程序菜单,图标,系统托盘,时钟等。部件可以放置在桌面本身,或插入到面板或屏幕保护中,或是部件板上以及其它地方。部件非常之多,除了常规的桌面帮助,还包括微博客(Twitter,identi.ca)、单位换算器、天气预报、文件共享等多的多。和面板和桌面自身也是特殊类型的部件,能够容纳其它部件。
那个怎么跟桌面使用联系起来哪?Plasma 有一些就传统桌面使用的新特性。我们之前已经提到了 Plasma 工具箱(toolboxes):那些就是与Plasma交互,自定义你的 Plasma 桌面的方式。点击它们,屏幕会弹出一个带多种选项的菜单:在那你可以添加部件到面板或桌面上,缩放、添加/删除面板,更改桌面壁纸和其他操作。
文件夹视图
如你从前面截图中注意到的,桌面上没有直接放置图标。取而代之的是,它们被放置在一个容器内,该容器叫做"文件夹视图"。默认情况下,「文件夹视图」显示的是「桌面(Desktop)」文件夹的内容,「文件夹视图」允许你拖动文件到其中,打开它们,剪切,复制,粘贴,重命名文件并且也能创建新文件夹/文件。
你可以拥有多个文件夹视图在桌面上,它们还可以放置到面板上。你可以设定不同文件夹视图显示不同文件夹的内容,本地或是能访问的远程文件夹皆可。每个文件夹视图可以随心所欲的单独移动和缩放。
文件夹视图也可以设置成默认的全屏桌面背景,这样一来,更像是传统的「图标散落在桌面」布局。阅读文件夹视图页面了解操作的步骤和更多其他涉及文件夹视图的资讯。
面板

面板允许你在屏幕边缘摆放部件。这些部件的集合可以用多种方式配置,包括设定成在其未使用时自动隐藏或对齐到屏幕某个位置。
默认情况下,只有一个面板在屏幕底部,但你可以添加更多的面板、移动,还可自定义默认面板、删除不想要的面板。所有面板的部件也可以根据喜好调整。
要获取根多有关设定 Plasma 桌面的面板的信息以及面板的潜力,阅读 Plasma 面板 页面。
无处不在的部件
Plasma不但支持Plasma专属的部件(这类部件也叫做Plasmoid),也支持其他来源的部件比如Google Gadgets、Superkaramba 和 Mac OSX 的某些 Dashboard Widgets。额外的部件可以轻易的通过获得百宝箱找到并安装。
停靠在面板中的部件通常都有选项菜单,那些桌面上的部件在'把柄(handle)'上有配置选项,把柄是弹出的灰色区域,悬停鼠标到部件上便会弹出来。点击按住把柄空余部分允许你拖动部件到理想的位置。

在把柄上有四个工具。顶部那个是缩放。点击并拖动这个工具来放大和缩小该部件。
第二个工具是旋转工具。同样的,点击并按住它,旋转到理想的角度。

第三个,把手或手柄样的工具允许你设置当前这个部件的选项。
最后一个,第四个工具是"扩展视图(expanded view)"工具,只在支持该特性的部件上出现,比如「照片相框」或「Web 浏览器」。点击后,举例来说「照片相框」便会用图片浏览器打开当前图片,同样的操作换成「网页快讯」部件,便会用 Web 浏览器窗口打开网页。
这里有列出各式 Plasma 部件,同时拥有各自的页面条目,一些我们喜爱的部件在Plasma 部件页面有所讨论。
活动
用例
一个用户喜欢网页连环画(好幼稚...),所以他用「连环画部件」添加了他最爱的网页连环画。这个用户现在有了一个专门用来放他最爱的网页连环画的完整的桌面活动。现在这个用户有了网页连环画很开心,但这用户现在又不得不去工作,因此这个用户创建了一个带「文件夹视图部件」的活动,「文件夹视图部件」被设定到这个用户当前工作的项目文件夹。工作结束后,这用户继续一个业余项目:写爱情小说(写的是H小说吧)。这用户总是在注视他某个重要的人的照片时获得灵感(这就是意淫)。现在用户创建了一个新活动,但不同的是他摆放了显示他重要的那个人照片的「照片框架部件」。用户也有一个显示爱情小说项目文件夹的「文件夹视图部件」。现在不管这个用户在做什么,他都有一个定制好的合适的活动。
到这个博客阅读有关使用活动过程中的一些提示。
部件布局和虚拟桌面
虚拟桌面(Virtual desktops),能够在不同的桌面拥有不同的窗口,可以与活动(Activities)配合使用。你可以设置每个虚拟桌面使用不同的活动。在 Plasma 桌面 4.4,这样做,打开「系统设置」,进入「桌面」->「多个桌面」,勾选"每个桌面的活动不同"。
在 Plasma 桌面 4.3,你要这样,缩小出来,选择"配置 Plasma"。然后选择"各个桌面使用不同的活动",再次放大。
提示和技巧
任务栏
打开任务栏设置菜单: 点击面板工具箱(亦称腰果),然后右击任务栏,便可打开任务栏设置对话框。下列选项尤其有用:
- 分组和排序: 可以按程序名称、手动分组或干脆不分组。(你也能选择仅但任务栏满时分组。)类似的,排序默认是按字母排序,但也能设定成按桌面,手动或不排序。
- 仅显示当前桌面的任务: 过滤部分的一个复选框。
- 任务栏上有多行: 如果你同时使用多个应用程序,你或许会发现设定「最大行数」和「强制行设置」很有用。
- 显示或隐藏工具提示: 常规页的外观部分的一个简单复选框。
调教 Plasma 娘
- 学会如何添加带时钟和新闻的侧边栏
- 通过混合多个 Plasma 主题装扮你的 Plasma。
进一步资料
- Plasma FAQ
- Plasma HowTo - 短屏幕动画
- 术语
- 一些我们喜爱的plasmoid - 为什么不来添加你喜欢的哪?
- 如何安装更多的 Plasma 部件
- 了解 KRunner 的强大功能
| 返回 KDE介绍 |
