System Activity/it: Difference between revisions
(Created page with "==Come vedere il PID di un processo?==") |
(Created page with "Se vuoi vedere il ''PID'' di un singolo processo, passa il cursore del mouse sopra il nome del processo. Il PID verrà mostrato nel suggerimento.") |
||
| Line 82: | Line 82: | ||
==Come vedere il PID di un processo?== | ==Come vedere il PID di un processo?== | ||
Se vuoi vedere il ''PID'' di un singolo processo, passa il cursore del mouse sopra il nome del processo. Il PID verrà mostrato nel suggerimento. | |||
If you want to see the PID of all the processes, right click on any column heading and you will see the menu: | If you want to see the PID of all the processes, right click on any column heading and you will see the menu: | ||
Revision as of 14:33, 9 October 2010
Introduzione
Attività di sistema (System Activity) è simile al Task Manager di Microsoft Windows, all' Activity Monitor di Apple Mac OS X e al System Monitor di Gnome. Si apre quando premi la combinazione da tastiera Ctrl + Esc o tramite l'icona Attività di sistema ![]() in una finestra di KRunner (Alt + F2).
in una finestra di KRunner (Alt + F2).
Mostra un elenco dei processi attualmente in esecuzione insieme con il loro utilizzo CPU, memoria e varie altre informazioni.
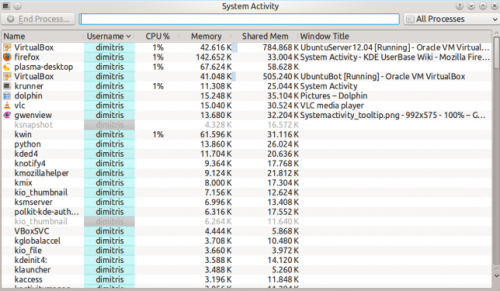
Consigli generali
Quasi ogni parte dell'interfaccia grafica visualizza un suggerimento. Quando ci passi sopra con il mouse fermandoti un attimo, per fornire informazioni maggiormente dettagliate e la funzionalità "Cos'è questo", attivata facendo clic sul pulsante ![]() , per spiegare il significato di queste informazioni.
, per spiegare il significato di queste informazioni.
Per esempio, passando con il mouse sopra l'utilizzo del processore da parte di un processo, possiamo vedere altre informazioni, compreso il tempo totale di esecuzione del programma.
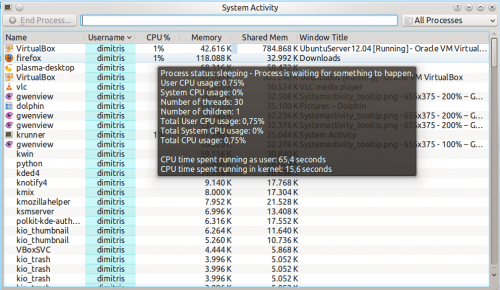
Perché il mio sistema è così lento in questo momento?
Un sistema può essere insolitamente lento a causa di un processo (programma) che richiede tutta la potenza di elaborazione del computer (utilizzo CPU) o che sta utilizzando tutta la memoria del computer.
In modo predefinito i processi di proprietà dell'utente attuale che stanno utilizzando molto il processore o la memoria sono posti vicino alla parte superiore. Questo significa che tutti i programmi con un comportamento anomalo dovrebbero essere in alto e quindi facilmente visibili. Per esempio:
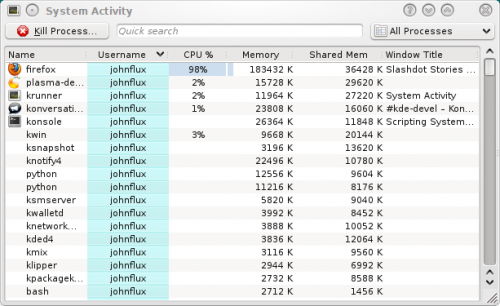
In questo esempio Firefox ha smesso di rispondere e sta utilizzando il 99% del processore.
Per terminare il processo che ha un comportamento anomalo, fai clic sul processo per selezionarlo e premi il pulsante . Questo invierà una gentile richiesta al programma, chiedendogli di chiudersi.
Non posso terminarlo, non vuole morire!
Per fortuna è abbastanza raro, ma potrebbe capitarti occasionalmente. Se il processo ha un comportamento anomalo, potrebbe ignorare la tua richiesta di chiusura, così potremmo aver bisogno di obbligare il programma a terminare immediatamente. Questa operazione può avere conseguenze su qualsiasi documento ecc che il programma ha aperto, ma non salvato. Per far questo, fai clic destro sul processo e scegli quindi scegli .
A volte anche questo non terminerà il processo o l'opzione potrebbe non essere disponibile. Può succedere, per esempio, in vuze con certi kernel. Se il processo o uno dei suoi thread viene preso in un bug del kernel, potrebbe finire per essere bloccato nel tentativo di eseguire un'operazione del kernel e diventare completamente non terminabile. Spesso non c'è altra soluzione che riavviare la macchina.
Processi zombie
I processi che sono nello stato zombie sono già morti e quindi non possono essere uccisi. Il sistema li tiene in giro fino a quando i loro processi genitori se ne accorgono, di solito è necessario poco tempo. Vedere un processo zombie indica di solito che il processo genitore ha smesso di rispondere.
Puntare una finestra per ucciderla
Se vuoi uccidere una specifica finestra che si è bloccata, semplicemente premi Ctrl + Alt + Esc in qualsiasi momento. Il cursore del mouse dovrebbe trasformarsi nell'immagine di un cranio con ossa incrociate. Ora fai clic sulla finestra che vuoi uccidere. Nota che questo ucciderà l'applicazione immediatamente e potresti perdere tutti i dati non salvati.
Qual è la differenza tra Memoria e Memoria condivisa?
La colonna Memoria mostra approssimativamente la quantità di memoria (RAM) che il processo sta utilizzando, solo la sua. La colonna Memoria condivisa è approssimativamente la memoria che è, o potrebbe essere, condivisa con altri programmi. Per esempio le librerie KDE sono utilizzate da tutti i programmi KDE e quindi sono caricate in memoria solo una volta.
A partire da KDE SC 4.4 puoi fare un clic destro su un processo e visualizzare le del processo per ottenere misure più accurate.
Informazioni tecniche
La colonna "Memoria" mostra i valori di VmRSS - Condivisa e quindi è generalmente minore dei valori mostrati da top ecc. Questo non include la memoria per I/O e non include la memoria utilizzata dal server x per memorizzare ogni pixmap utilizzata dall'applicazione. Questo valore è spesso chiamato Unique RSS size o URSS. Questo approssima il valore mostrato come Utilizzo della memoria privata nelle .
La Memoria condivisa è la stessa della colonna SHR in alto e può essere in qualche modo imprecisa. Approssima il valore mostrato come Utilizzo della memoria condivisa in .
Nello specifico l'elenco dei processi analizza /proc/pid/stat mentre la finestra analizza /proc/pid/smaps.
Come vedere ulteriori Informazioni dettagliate sulla memoria di un processo?
Da KDE SC 4.4 sarai in grado di selezionare un processo nella tabella, fare clic destro sul processo, scegliere ed ottenere qualcosa di simile:
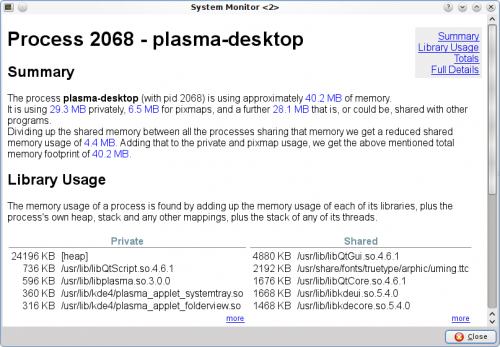
Perché i valori in Informazioni dettagliate sulla memoria non corrispondono all'elenco dei processi?
L'elenco dei processi in Attività di sistema sta utilizzando un'approssimazione per raccogliere i valori. Le danno valori più accurati.
Perché il processo "Xorg"utilizza così tanta memoria?
Questo è il processo che visualizza tutte le altre applicazioni. Il suo utilizzo della memoria include tutta la memoria utilizzata sulla scheda video per memorizzare tutte le pixmap (immagini) delle applicazioni.
In generale non è necessario preoccuparsi dell'utilizzo di memoria di Xorg.
Come vedere il PID di un processo?
Se vuoi vedere il PID di un singolo processo, passa il cursore del mouse sopra il nome del processo. Il PID verrà mostrato nel suggerimento.
If you want to see the PID of all the processes, right click on any column heading and you will see the menu:
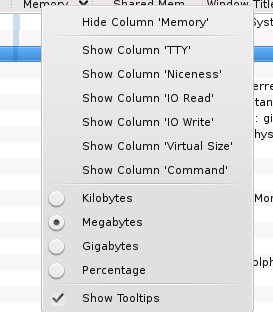
Choose .
Why are some processes grayed out?
For example the process xclock:

This means that the process has already died. It is shown as a disabled
process just for convenience to make it easier to see processes that are quit.
The values for the CPU usage, Memory usage, etc are just the values from when the process was last seen alive. A process that has ended does not take up any resources (it uses no CPU, memory etc).
What are all of these processes owned by root and taking up no memory?
These are kernel threads. They exist only inside the kernel, and exist to allow the kernel to perform multiple tasks in parallel.
They are shown because occasionally they can be a cause of heavy CPU usage. For example, under a heavy load, and with bad drivers, a network card can produce a huge number of interrupts, resulting in a high CPU usage in the ksoftirqd kernel thread.
Likewise, a high CPU usage in kjournald can indicate that DMA transfer is not enabled on the hard disk.
Why do I have so many processes?
A normal average-user system has around 150 to 200 processes with strange sounding names. It would be nice to setup a wiki page giving a short description of each of these processes, but so far nobody has done this. :-)
Why is OpenOffice.org not showing up as a graphical program?
Before version 3.3, OpenOffice.org did not correctly implement the window standards. Specifically, their windows did not set _NET_WM_PID to link the windows to the process. This is now fixed in OpenOffice.org 3.3.
