KWord/1.5/Manual/Graphics
Graphics
Mike McBride
KWord is very good at handling textual information. KWord can also be used to incorporate graphical images with text.
- A source of great clipart that is free to use is the [Clip Art Library]. This project has a large collection of vector graphics indexed and sorted by category, all released into the public domain.
Pictures can be inserted into a document as either framed or inline images.
Framed images are pictures that have a frame around them. The frame around a picture functions exactly the same as a frame around text. It contains the picture and determines the size and shape of the picture.
An inline image has a frame around it, but this frame is inserted within the current text frame. If text is inserted in front of the picture, the picture travels down the frame just like any text would. This means the picture will stay in the same area of the page as the text that surrounds it.
Framed pictures, on the other hand, need to be moved by hand on the page.
KWord can use pictures already stored in a file or acquire an image from a scanner.
Insert Graphics from a file
There are three ways to insert a picture into a document:
- By selecting Insert->Picture... from the menubar
- Using the keyboard shortcut: Shift+F5
All three methods open a file selection dialog.
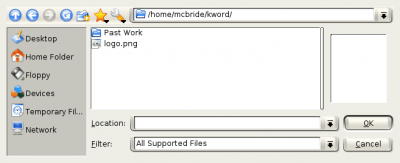
Use this dialog to select the picture.
- Pressing Esc at this point will cancel the insertion of a picture into your document.
Once the appropriate picture file is located, click on the filename once with the left mouse button. Click OK to continue.
A new dialog box appears.
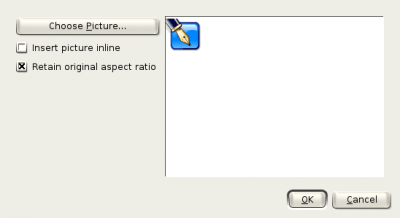
The right half of this dialog box contains a preview window. The picture should be visible in this window.
The left part of this box contains one button and two check boxes.
Choose Picture...
- Click this button and KWord will open a new file dialog to choose a different picture.
Insert Picture Inline
- If there is a mark in this check box, the picture will be an inline picture. If there is no mark, a new frame will be created. For details on the differences, see the introduction.
Retain original aspect ratio
- Aspect ratio is defined in the KWord glossary.
- If a there is a mark in this check box, KWord will not allow any change the aspect ratio of the picture. This prevents inappropriate stretching and compressing of the image. It will still be possible to change the overall size of the image, but it will not be possible to change the horizontal measurement without also changing the vertical measurement.
- If there is no mark in this check box, the horizontal and vertical sizes of the picture can be changed independently.
To insert the picture, click OK. To abort the picture entirely, click Cancel.
If an inline picture was selected, click with the mouse in the appropriate location. The picture will be inserted.
If a framed picture was selected, the mouse cursor will change to crosshairs. Locate one corner of the location of the new picture frame with the mouse. Click and hold the left mouse button down. Drag the cursor to adjust the size of the picture frame. When the size of the picture frame is correct, release the left mouse button. KWord will insert the picture into the frame, and resize the picture to fit within the frame.
Using a picture from a scanner
- A complete discussion of how to operate a scanner is beyond the scope of this documentation. This document will confine itself to the controls available in KWord but will not go into detail on the use of these controls.
To use a scanner to insert a picture into your kword document, begin by selecting Insert->Scan Image... from the menubar.
KWord will open a dialog box for you to choose your scanner. Simply click on the radio button to the left of your scanner. Then click OK. This will bring up the scanning dialog:
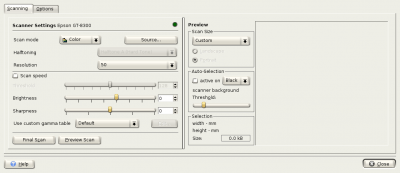
You should begin by selecting the image type that you want to scan and the resolution. First determine the picture type using the drop down box labeled Scan Mode. You can choose between Color, Greyscale or Binary image.
If you want to select a different scanner, click the Source... button.
If you have selected a Binary image, you can use the drop down box labeled Halftoning to select your halftone protocol.
Select your resolution using the drop down box labeled Resolution
Now place the object you want to scan in the scanner and click Preview Scan. Your scanner will take a low resolution scan and preview it in the window in the far right of the dialog
Using your mouse, click on the upper left corner of he area you want to scan with the left mouse button and hold the button down. Drag the mouse down and to the right to create a box for a high-resolution scan. When you have an appropriate sized box, release the left mouse button. Once the box is drawn, you can adjust the selection box using the mouse.
You can refer to the box to the left of the preview window labeled Selection. This box will show you the height and width of your selection and the amount of disk space you will need to store this image in the KWord file.
Once you are satisfied with the size and position of the selection box, click Final Scan. The scanner will scan the selected area at the resolution you selected.
When the scanner is finished, click Close to close the dialog box. Your cursor will now be crosshairs. Using this cursor, draw the size and position you want your picture on the page. The scanned image will be inserted in a separate frame. You can now adjust the size of the picture by changing the size of the frame
Adjusting the image prior to final scanning
You can use the lower left part of this dialog to adjust your image prior to scanning.
By moving the slider bar labeled Threshold you can adjust the cutoff point of white in the scanned image.
By moving the slider bars labeled Brightness and Sharpness you can adjust the relative brightness and the sharpness of the scanned image.
- The preview window will not show you the effects of changes to your scanned image in the preview window.
You can select from one of three pre-defined gamma tables or you can select the User defined option from the drop down box labeled Use custom gamma table. If you selected User defined you can click the Edit... to alter the Brightness, Contrast and Gamma for your customized gamma table.
Adjusting the preview scan size
If you know the size of the object you are scanning, you can select the preview area from the drop-down box labeled Scan size. You can also use the radio buttons labeled Landscape and Portrait to change the orientation of the preview area.
- Changing the orientation between portrait and landscape does not change the orientation of the scanned text or image.
Using auto-selection
KWord can try to automatically select the object you want to scan. It does this by looking for an area within the preview window that seems to define an object in the picture. By default this option is disabled. You can enable autoselection in this dialog.
The autoselection area of the dialog is located just to the left of the preview window in the middle of the dialog box. It consists of three controls:
Checkbox
- If a mark is placed in the checkbox, auto-selection is enabled. If there is no mark in the checkbox, then auto-selection is disabled.
Drop down box
- This drop down box contains two possible choices: Black and White. If Black is chosen, then KWord will look for an area surrounded by black to select automatically. If White is chosen, then KWord will look for an area surrounded by white to select automatically.
Slider bar labeled Threshold
- By adjusting this slider bar, you determine the threshold auto-selection uses to determine the area to select automatically.
Miscellaneous scanning options
There are two additional options for scanning that are accessed by clicking on the Options tab.
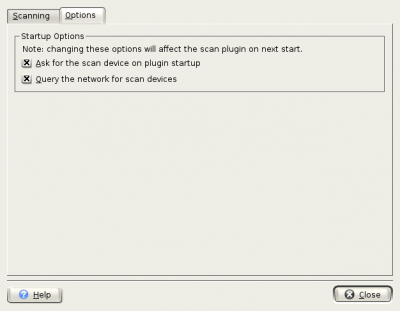
The checkbox labeled Ask for the scan device on plugin startup toggles the scanner selection dialog on and off. If there is a mark in this checkbox, KWord will ask you to select your scanner each time you insert a scanned image into your document. If there is no mark, then KWord uses the previously selected scanner. If you have access to only one scanner, or you only use one scanner, you should remove any mark from this box.
The checkbox labeled Query the network for scan devices is also used to select scanners. If there is a mark in this checkbox, KWord will check your local network for scanners that are available. If there is no mark in this box, KWord will only look for scanners connected directly to your machine.
To save these options, click Close.
Changing the size of a picture
Resizing a picture is done by changing the size of the frame that surrounds it. KWord will automatically change the picture to fill the entire frame.
For information on changing the size of a frame, see Resizing frames.
Move Pictures
The only way to move an inline image around on the page, is to alter the flow of the text that surrounds it. If this is causing problems, the picture can always be changed to a framed picture.
To move a framed picture in KWord is the same as moving any frame in KWord.
Delete Graphics
To delete a graphic in KWord, simply delete the frame around it.
Saving Graphic in separate file
You can save a picture or graph to a separate file (for use in another document or to archive the graphic).
Simply click once on the graphic with the right mouse button. A popup menu will appear. Select Save Picture.... A dialog will appear that will allow you to specify where to save the graphic.
- This does not remove the picture from the KWord document file. It is simply a way to extract a picture from a document so it can be archived or used in another application.
Switching between inline and framed pictures
Switching between inline pictures and framed pictures is easy in KWord.
Change an inline picture to a framed picture
To change in inline picture to a framed picture, click on the desired picture with the left mouse button once. This selects the frame of the picture.
Now click and hold with the right mouse button and a popup menu will appear. In this menu, is an item labeled Inline Frame, with a mark in front of it. Select this option by clicking with the left mouse button.
The frame is now an independent and can be moved around freely.
Change a framed picture to an inline picture
To change a framed picture into an inline picture, click on the desired picture with the left mouse button once. This selects the frame of the picture.
Now click and hold with the right mouse button and a popup menu will appear. In this menu, is an item labeled Inline Frame. Select this option by clicking with the left mouse button.
KWord has now converted this to an inline frame.
- KWord tries to make a reasonable estimation of where in the text the inline image should be inserted.
| Prev | Contents | Next |
| Entering Document Information | Table of Contents |
