Amarok/Guida d'avvio rapido/La collezione musicale
La collezione musicale
Il riquadro Fonti multimediali
Il riquadro Fonti multimediali è il posto dove navighi e visualizzi la tua collezione completa di musica. Include le tracce sul tuo disco fisso locale così come quelle su qualsiasi dispositivo o supporto multimediale esterno connesso al tuo computer, come CD audio, lettori multimediali, dischi di rete o fonti internet.
Impostazione di una collezione
Hai tracce musicali in formato mp3, Ogg o FLAC sul tuo computer? Inizia dicendo ad Amarok dove trovare questi file così che possa cominciare a creare la tua collezione. Nel menu in alto: .
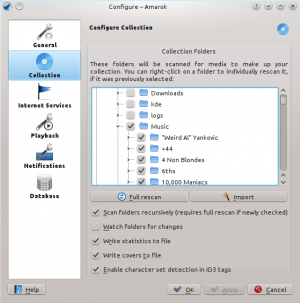
Viene mostrata una vista ad albero della tua cartella Home. Fai clic sulla casella corrispondente a dove si trova la tua musica, di solito ~/Musica. Poi scegli . Questo richiederà un po' di tempo, dunque non allarmarti se Amarok sembra lento per un po'. Una volta che la scansione è completa è meglio chiudere Amarok utilizzando il menu in alto o Ctrl + Q e quindi riavviarlo. La musica appena aggiunta dovrebbe essere mostrata nella sezione Collezione locale.
Altro riguardo alla configurazione della collezione qui.
Aggiunta di dispositivi multimediali alla collezione
Sotto alla barra di ricerca vicino alla parte alta del riquadro Fonti multimediali puoi vedere i differenti dispositivi e/o categorie di contenuto nel Navigatore di contesto'. Se inserisci un CD audio nel lettore, questo apparirà nel riquadro Fonti multimediali insieme ai lettori multimediali, alle penne USB e ad altri dispositivi USB. Dopo che un dispositivo esterno è stato montato, esso verrà mostrato automaticamente nel riquadro Fonti multimediali.
Sotto c'è una schermata che mostra tre fonti connesse con musica: CD audio, lettore mp3 e la Collezione locale.

Copiare un CD nella collezione
Se non hai alcun file musicale nel tuo computer, è facile copiarlo (copiare le tracce dai tuoi CD alla collezione). Semplicemente inserisci un CD e fai clic destro sul riquadro del dispositivo CD nel Navigatore di contenuto per riprodurlo o copiarlo nella tua collezione il che significa salvare ed etichettare le tracce (guarda l'immagine sotto). Se copi musica da un CD audio alla tua Collezione locale, la barra dei messaggi in basso nella finestra di Amarok indicherà che la copia è in corso. La copia può richiedere parecchi minuti. Una volta completata il messaggio nella barra dei messaggi scomparirà e la musica comparirà nel navigatore di contenuto della tua Collezione locale. Se la musica copiata non appare nel riquadro Fonti multimediali, è meglio chiudere Amarok tramite il menu principale o con Ctrl + Q e poi riavviarlo. Ora dovresti vederla nella tua collezione. La schermata qui sotto mostra come spostare le tracce dal tuo CD audio, iPod o altro dispositivo nella tua collezione utilizzando il menu contestuale (clic destro).

In the above context menu, you can also see the choice to . Use this option if you have a track that needs a tag edited. This becomes important when you rip music to .WAV format, losing some of the tags. If quite a bit of your collection needs tagging, consider dedicated tagging software, such as
Correct tagging is important to help Amarok show your tracks in the appropriate albums and proper sort order. Learn more about ripping and tagging.
Accessing other media sources
You might have wondered why the Media Sources pane is not called the 'Collections' pane. Amarok gives you access to much more music than just your collection -- Internet shops, audio books, podcasts, music files stored outside your collection, and previously stored playlists. The Amarok breadcrumb navigation is the key to all of this. The starting icon for the breadcrumb navigation is the home folder icon at the extreme top left of the Media Sources pane. This icon expands and contracts as you browse through the Media Sources pane, allowing you to easily navigate your collection by clicking your desired folder in the breadcrumb bar.

If you click the Amarok home folder you see the Media Sources pane on the left below, containing icons to available resources. If you click the Files icon (left image below, second item from the bottom), you will see something similar to the image on the right, below. Notice how the breadcrumb bar expands and how the content of the selected folder is shown in the Media Sources pane (right image below). Clicking the > symbols among the breadcrumbs allows you to view the folders available at that level of the folder structure. The Amarok file browser gives you access to your entire file system, even outside your Local Collection.
| riquadro Fonti multimediali | Icona file selezionata |
|---|---|
 |
 |
Le funzioni delle icone nella cartella Home di Amarok (sopra a sinistra) sono:
| Icon | Name | Action |
|---|---|---|
| Your Amarok collection | ||
| Internet shops such as Magnatune, Jamendo and Last.fm. First configure your internet resources in: | ||
| Saved playlists -- see also Playlists. Also playlists on media devices | ||
| Your file system | ||
| Access to Podcasts via RSS feed |
Clicking the Local Music icon above or on the Local Music folder in the breadcrumb bar returns you to your collection, showing you a list of all the available resources, artists, albums and tracks that you have previously defined as part of your collection. The breadcrumb bar indicates that you are viewing your Local Music.
Flussi e podcast
There are two ways to listen to streams. If you have a favorite station, get the stream URL and add it: . You'll be able to find it again in Playlists, as a Saved Playlist. Otherwise, browse through the scripts available in our Script Manager (). There are some excellent collections available, which will show up in the Internet section of your Media pane.
Podcasts have their own section in the Media pane, above. If you have an RSS or Atom feed URL, click the green and add it there. If you have an OPML file to import, that choice is available also. Use the context (right-click) menus to , , , , or mark an episode as New. If you are interested in browsing through a large collection of podcasts, check out the Podcast Directory available through the Script Manager, referred to above.
More about configuring Amarok Internet Services here.
Using the Content Browser
The hard disk of your computer, audio CDs, external devices and the Internet are the basic resources for your collection. After your collection has been set up, it is likely that your collection will hold a large number of albums and tracks, much more than can be shown on a single window.
How to change the display of your collection, below:
Hiding or expanding information
The area of the Media Sources pane below the search bar is called the Content Browser. Three media sources are indicated in the image of a Content Browser below: CD, Local Collection and a Media Player:

Clicking the banner for a device (the blue bar for the Sansa above) shows or hides the content of that device. The direction of the arrow on the right indicates whether the contents for that device is hidden or shown. The content on a particular device can, in turn, be hidden or shown using the same principle, clicking on the appropriate artist or album. An arrow pointing down on the left of an artist or an album indicates that the contents has been expanded. An arrow pointing right indicates that more content for that category is available but currently hidden. In the image above, the information for Mike Oldfield - The Songs of Distant Earth CD has been expanded, showing the individual tracks. On the other hand, the albums and tracks in the Local Collection are hidden. By clicking these arrows you also can expand or hide information.
Changing the order of tracks and albums
The order in which tracks are sorted in the Content Browser can be customised by using the Sort Options button at the top of the Media Sources pane:

The sort order is indicated on the top left of the Media Sources pane, just below the Search text box. The default order is Artist / Year - Album. The display order of the Content Browser can be temporarily switched between the user-defined sort order (described above) and a Merged view in which which artists are listed alphabetically, no matter on which media the music is stored. To toggle the Merged view, click the Merge icon at the top right-hand of the Media Sources pane:

To search your collection, type your search term into the search bar at the top of the Local Music section. Not only can you search by artist, album or track name, but any part. You might create a nice playlist by searching for winter, for instance, or merely find a track when you only remember one word of the title. You can also search by rating, playcount, even filetype. See Search in Collecton for more details.
Deleting items from the collection
You can delete any item from your collection by right-clicking on it and choosing the bottom item . A confirmation dialog will appear, preventing the accidental deletion of any tracks. More than one item can be selected with Ctrl + click.


