Lancelot/Знайомимося з Lancelot
Перший розділ цієї сторінки є простим оглядом Lancelot. Другий розділ присвячено висвітленню складніших питань та понять.
Загальні відомості
Вступ
Lancelot — меню для запуску програм у збірці програмного забезпечення KDE.
Lancelot чи Kickoff?
У Lancelot передбачено багато можливостей та варіантів налаштовування, яких немає у Kickoff. Докладніше порівняння можна знайти на сторінці порівняння з іншими програмами для запуску програм.
Kickoff є типовим меню запуску програм у KDE. Щоб замінити Kickoff на Lancelot, вам слід додати відповідний віджет на панель за допомогою панелі додавання віджетів. Докладнішу інформацію щодо додавання та вилучення віджетів на панелі можна знайти у настановах з Плазми.
Lancelot чи KRunner?
Lancelot можна користуватися як замінником KRunner. Докладніше з перевагами такого способу використання програми можна ознайомитися на сторінці порівняння з іншими програмами для запуску програм.
За типових налаштувань доступ до Lancelot можна отримати за допомогою клавіатурного скорочення Alt + F5 (це клавіатурне скорочення можна змінити).
Основи користування
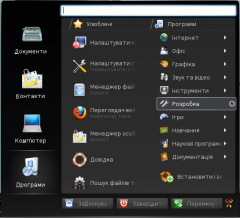 |
Lancelot за типових налаштувань |
Після натискання доданої вами на панель піктограми запуску буде відкрито меню Lancelot.
У цьому меню ви побачите чотири розділи: , , і .
Розділи
Програми
У розділі Програми ви побачите у лівому стовпчику список ваших улюблених програм, а у правому — список категорій програм. Якщо пункту потрібної вам програми немає у списку улюблених програм, ви можете переглянути вміст категорій з правого стовпчика (достатньо лише вибрати відповідну категорію).
Після входу до однієї з категорій розділ «Улюблені» зникне, щоб надати вам більше місця для перегляду. Повернутися до початкового стану завжди можна за допомогою панелі послідовної навігації, розташованої у верхній частині меню.
Комп’ютер
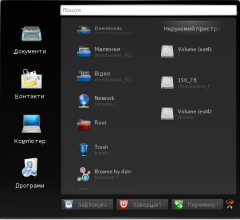 |
Розділ «Комп’ютер» у меню Lancelot |
У розділі Комп’ютер міститься список вказаних місць у файловій системі (список буде запозичено з Dolphin), пункти деяких корисних програм для роботи з системою та список пристроїв зберігання даних.
Ви зможете виштовхнути носій, змонтувати або демонтувати пристрій безпосередньо з меню. Достатньо лише клацнути правою кнопкою на пункті бажаного пристрою і вибрати відповідний пункт дії з контекстного меню.
Контакти
У розділі Контакти буде показано список непрочитаних повідомлень на основі даних Akonadi (KMail) та пункти контактів, які перебувають у мережі, на основі даних Kopete.
Документи
У розділі Документи у лівій частині буде показано список офісних програм, а у правій — список нещодавно відкритих документів.
Можливості з пошуку
У Lancelot ви зможете скористатися усіма можливостями з пошуку KRunner. Ви можете скористатися програмою для пошуку програм, виконання обчислень, виконання команд BASH, перетворення одиниць вимірів тощо. Докладніші відомості можна знайти на сторінці щодо використання KRunner.
Навігація за допомогою клавіатури
Якщо вам не подобається користуватися мишею для виконання певних дій, ви можете виконати будь-яку дію у Lancelot за допомогою клавіатури.
| Дія | Комбінація клавіш | Опис |
|---|---|---|
| Перехід між розділами | Page Up і Page Down | Показати відповідно попередній або наступний розділ. |
| Перейти до певного розділу | Alt + цифра | Alt + 1 — перейти до розділу Програми, Alt + 2 — Комп’ютер тощо. |
| Активація пунктів | Alt + літера | Якщо у запису пункту є підкреслена літера, його можна активувати за допомогою одночасного натискання клавіші Alt і клавіші підкресленої літери. |
| Пересування між пунктами списку | Клавіші ↑ і ↓ | |
| Пересування між стовпчиками | Клавіші ← і → | |
| Активація позначеного пункту | Enter | Якщо не позначено жодного пункту, буде виконано перший результат пошуку. |
| Відкрити контекстне меню позначеного пункту | Alt + Enter | |
| Доповнення у полі пошуку | Послідовне натискання клавіш Tab і End; ← і → | Клавіші Tab і End показуватимуть список пропозицій, а клавіші ← і → — пересування курсора пропозицією. |
Додаткові можливості використання
Додаткові можливості інтерфейсу користувача
Активація пунктів без клацання
З метою зменшити ймовірність виникнення симптомів синдрому постійної напруги внаслідок клацання кнопками миші Lancelot можна керувати, якщо ви цього бажаєте, без жодних клацань.

Після наведення вказівника миші на пункт меню на цьому пункті з’являється невеличка піктограма з зображенням прицілу з вказівником миші на ньому. Замість клацання ви можете просто навести вказівник миші на піктограму (або область, розташовану поряд з нею), і пункт меню буде автоматично активовано.
Адаптивне компонування
Компонування меню буде змінено відповідно до позиції кнопки, за допомогою якої це меню було відкрито.

Найближчим до кнопки відкриття меню (і вказівника миші) завжди буде розділ меню та системні кнопки. На протилежному боці панелі програми буде розташовано поле для пошуку, оскільки туди автоматично буде передано фокусування, отже потреби у клацанні на цьому полі немає.
Розділи також буде впорядковано так, щоб розділ Програми був найближчим до вказівника миші.
Адаптивний розмір пунктів
Чим меншою буде кількість пунктів у списку, тим більшими будуть розміри пунктів, а отже область для клацання з метою активації або виклику контекстного меню.
Якщо пунктів буде багато, Lancelot спробує показати всі ці пункти, зменшивши їхні розміри. Якщо пунктів буде забагато, буде показано частину пунктів, до решти можна буде дістатися за допомогою смужок гортання.
Внесення змін до меню
Показ розділів меню на окремих кнопках
Якщо вам здається, що кнопки розділів є занадто великими, і що краще розташувати ці кнопки безпосередньо на панелі, просто клацніть правою кнопкою миші на кнопці розділу і виберіть у контекстному меню , а потім .

Зменшення розмірів кнопок розділів
Якщо вам здається, що кнопки розділів є занадто великими, але ви не хочете пересувати ці кнопки на панель, просто клацніть правою кнопкою миші на одній з кнопок і виберіть пункт .

Нетипові дії над системою
Якщо ви не маєте наміру користуватися перемиканням сеансів користувачів (кнопка «Перемкнути користувача»), ви можете можете визначити інші пункти дій, які буде розташовано у нижній частині панелі меню, за допомогою розділу діалогового вікна налаштування Lancelot.
Нетипові пункти програм
Ви можете самі визначити пункти програм, які буде показано у розділах Документи і Система за допомогою сторінки діалогового вікна налаштування Lancelot.
Впорядкування пунктів
Ви можете змінити порядок пунктів у списку улюблених програм за допомогою перетягування зі скиданням цих пунктів у бажаному місці. Зауважте, що для того, щоб здійснити таке впорядкування, вам слід спочатку розблокувати віджети.
Вкладені підменю
Частина користувачів надає перевагу відкриттю списків підкатегорій програм на окремих панелях меню, подібно до того, як це було зроблено у класичному меню KDE 3. Починаючи з версії KDE 4.5, у Lancelot з’явилася нова експериментальна можливість, яка надає змогу відтворити таку поведінку меню.
Щоб скористатися відповідною можливістю, вам слід позначити пункт на сторінці діалогового вікна налаштування Lancelot.

Використання частин меню Lancelot на стільниці

Зручно тримати пункти меню, якими ви користуєтеся найчастіше на стільниці або панелі. Щоб дізнатися про те, як можна налаштувати програму відповідним чином, зверніться до сторінки, присвяченої використанню аплету шафки.
