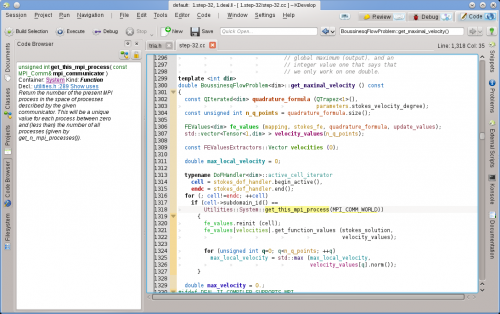KDevelop4/Manual/Arbejdet med kildekode
Arbejdet med kildekode
Ved siden af fejlsøgning er skrivning og læsning af kildekode det, som du vil bruge mest tid med, når du udvikler software. Til dette formål giver KDevelop dig mange forskelige måder at udforske kildekoden og effektivisere skrivning af den. Som det vises i detaljer i de følgende afsnit, så er KDevelop ikke blot en kodeeditor — den er et system til at håndtere kildekode, som giver dig forskellige visninger af information, som findes i de filer, som tilsammen udgør kildekoden i din session.
Værktøjer og visninger
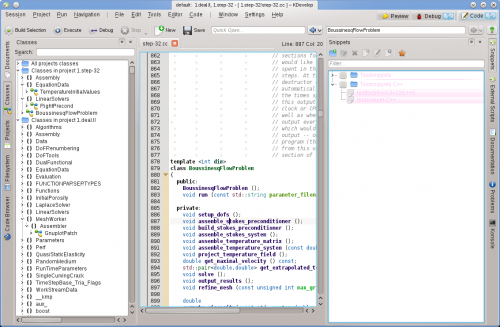
Til arbejdet med projekter har KDevelop begrebet værktøjer. Et værktøj giver dig en særlig visning af kildekoden eller en handling, som det kan udføre. Værktøjer repræsenteres af knapper, som findes rundt omkring i vinduets kant (med lodret tekst langs venstre og højre kant eller vandret langs bunden). Hvis du klikker på dem, så udvides de til et undervindue — en visning — indenfor hovedvinduet. Hvis du klikker på værktøjsknappen en gang til, så forsvinder visningen igen.
Billedet ovenfor viser et eksempel på værktøjer placeret i den venstre og højre kant. I billeder er værktøjet åbent til venstre og værktøjet til højre sammen med en editor til en kildefil i midten. For det meste vil du nok kun have editoren åben og måske værktøjet eller til venstre. Andre værktøjer vil sikkert kun være åbne midlertidigt mens du bruger dem, sådan at der bliver mere plads til editoren.
Når du kører KDevelop første gang, så skulle du allerede have værktøjsknappen . Klik på den: det vil åbne et undervindue, som forneden viser de projekter, som du har føjet til sessionen og en visning af mapperne i dit projekt for oven.
Der er mange andre værktøjer, som du kan bruge i KDevelop, men deres knapper er ikke alle til stede i vindueskanten fra begyndelsen. For at føje flere til vælger du menuen . Her er nogle, som du sikkert vil få glæde af:
- Klasser: En fuldstændig liste af alle klasser, som bliver defineret i en af din sessions projekter med alle deres medlemsfunktioner og -variable. Klik på et medlem for at åbne kildeeditorens vindue med markøren på det sted, hvor det emne, du klikkede på er defineret.
- Dokumenter: Viser de filer, som du for nylig har arbejdet med ordnet efter type (fx kildefil, patchfil eller rent tekstdokument).
- Kodebrowser: Dette værktøj viser ting, der er relaterede til det, som du aktuelt arbejder med afhængigt af, hvor markøren er placeret. Hvis den fx er på en
#includelinje, så vises information om den fil der bliver inkluderet, så som hvilke klasser, der erklæres i filen; hvis du er på en tom linje på filniveau, så vises de klasser og funktioner, som erklæres eller defineres i den aktuelle fil (alle vises som links: klikker du på dem, så bringes du til det sted i filen, hvor erklæringen eller definitionen er); hvis du er i en funktionsdefinition, så vises der, hvor funktionen erklæres og hvor den bruges. - Filsystem: Giver dig en trævisning af filsystemet.
- Dokumentation: Lader dig søge efter man-sider og andre hjælpedokumenter.
- Tekststumper: Her kan du gemme tekststumper, som du ofte har brug for og ikke har lyst til at skulle skrive hver gang. I projektet, som vises i billedet ovenfor er der ofte brug for kode som dette:
for (typename Triangulation<dim>::active_cell_iterator cell = triangulation.begin_active(); cell != triangulation.end(); ++cell)
Det er besværligt udtryk, med det ser næsten ud på samme måde, hver gang du har brug for sådan en løkke. Det gør udtrykket til en god kandidat til en tekststump. - Konsole: Åbner et vindue med en kommandolinje i KDevelops hovedvindue til de situationer, hvor du blot skal have udført enkelte kommandoer (fx hvis du skal køre
./configure).
En fuldstændig liste med værktøjer og visninger findes her.
For mange programmører er det vigtigst at have god plads i lodret retning. For at opnå dette kan du arrangere dine værktøjsvisninger i venstre og højre vindueskant. For at flytte et værktøj højreklikker du på dets knap og vælger en ny position til det.
Udforsk kildekoden
Lokal information
KDevelop forstår kildekode og er derfor virkelig god til at at give dig information om variable eller funktioner, som kan optræde i dit program. Her er for eksempel et øjebliksbillede af arbejdet med et stump kode, hvor musen svæver over symbolet cell i linje 1316 (hvis du foretrækker at bruge tastaturet, så kan du opnå det samme ved at holde Alt-tasten nede et stykke tid):
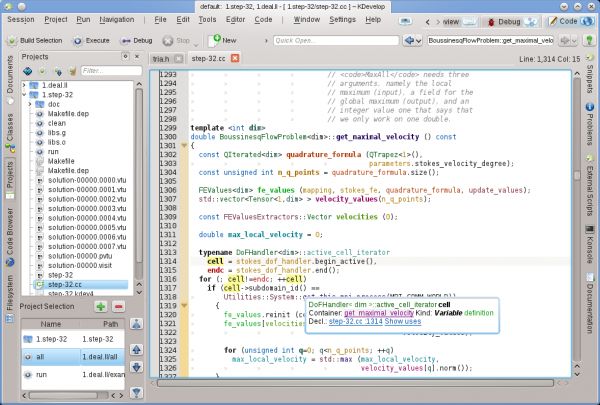
KDevelop viser dig et værktøjstip, som inkluderer variablens type (her DoFHandler<dim&rt;active_cell_iterator), hvor denne variabel er erklæret (hvad den er indeholdt i — her den omgivende funktion get_maximal_velocity, eftersom det er en lokal variabel, ikke en funktion, klasse eller navnerum) og hvor den er erklæret (i linje 1314, blot nogle få linjer oppe i koden).
I den aktuelle sammenhæng har symbolet, som musen svæver over ingen tilknyttet dokumentation. Hvis musen havde svævet over symbolet get_this_mpi_process i linje 1318 i dette eksempel, så ville det have set sådan ud:
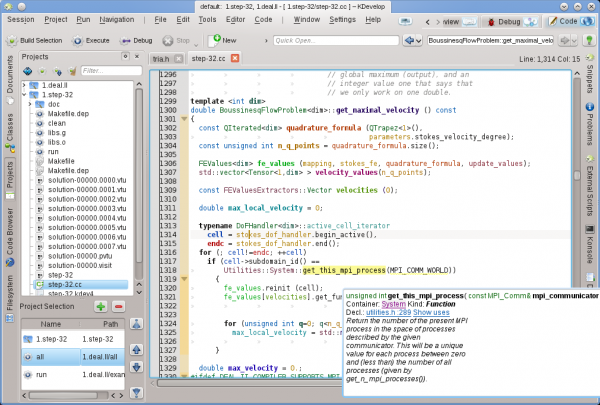
Her har KDevelop henvist til erklæringen i en anden fil (utilities.h, som endda hører til et andet projekt i den samme session) og vist den doxygen-agtige kommentar, som er knyttet til erklæringen der.
Hvad der gør disse værktøjstips endnu nyttigere er, at de er dynamiske: Du kan klikke på linket for at få information om den kontekst, som variablen er erklæret i (fx om navnerummet System, så som hvor det bliver erklæret, defineret, brugt eller hvad dets dokumentation er) og du kan klikke på det blå link for at få flyttet tekstmarkøren hen til symbolets erklæring (i eksemplet til linje 289 i utilities) eller få en liste over steder, hvor dette symbol bruges i den aktuelle fil eller overalt i projekterne, som hører den aktuelle session. Det sidste er ofte nyttigt, hvis du for eksempel vil undersøge, hvordan en given funktion bruges i en større kodebase.
Information på filniveau
Går vi et niveau op, så kan du få information om hele den aktuelle kildefil ved at placere markøren i en linje på filniveau og se hvad værktøjsvisningen Kodebrowser viser:
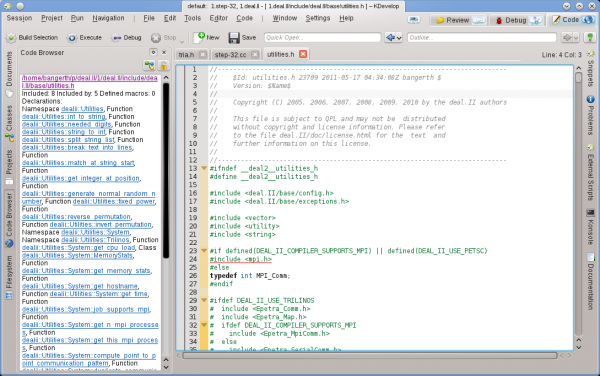
Her vises en liste med navnerum, klasser og funktioner, som bliver erklæret eller defineret i den akuelle fil. Det giver dig et overblik over, hvad der sker i denne fil og en måde til hoppe direkte til enhver af disse erklæringer eller definitioner uden at skulle rulle op eller ned i filen eller søge efter et bestemt symbol.
Information om projekter og sessioner
Der er mange måder at få information om et helt projekt (eller endda om alle projekter i en session). Den slags information gives som regel i en værktøjsvisning. For eksempel giver værktøjsvisningen Klasser dig en træstruktur over alle klasser og omgivende navnerum for alle projekter i en session sammen med hver enkelt klasses medlemsfunktioner og -variable:
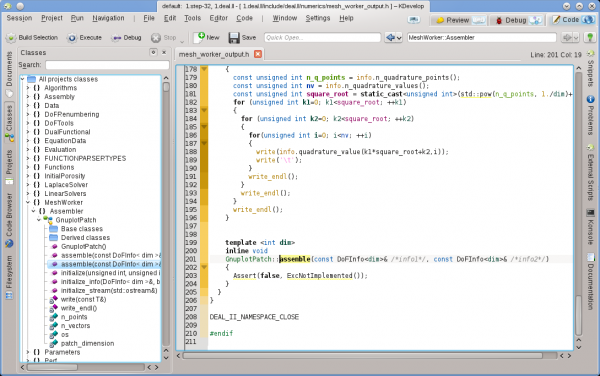
Lader du musen svæve over et emne, så får du igen information om symbolet, hvor det bliver erklæret, defineret og brugt. Dobbeltklikker du på et emne i trævisningen, så åbnes et editorvindue med markøren placeret der, hvor symbolet bliver erklæret eller defineret.
Med der er andre måder at få vist global information. For eksempel giver værktøjsvisningen Dokumenter en oversigt over et projekt i form af de forskellige slags filer eller andre dokumenter, som indgår i projektet:
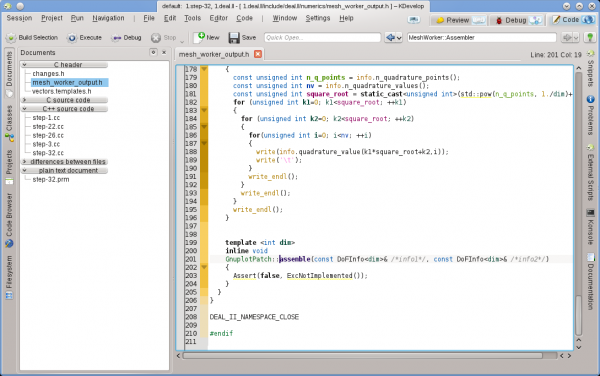
Bevæg dig rundt i kildekoden
I det forrige afsnit har vi fortalt, hvordan man udforsker kildekoden, dvs. får information om symboler, filer og projekter. Næste skridt er at bevæge sig rundt i kildekoden. Der er igen forskellige niveauer, som det kan foregå på: lokalt, på filniveau og indenfor et helt projekt.
KDevelop er meget mere end en editor, men den er også er kildeeditor. Som sådan kan du selvfølge flytte markøren op, ned og til højre og venstre i kildefilen. Du kan også bruge tasterne PageUp og PageDown og alle de andre kommandoer, som du kender det fra enhver brugbar editor.
På filniveau har KDevelop mange måder at navigere igennem kildekoden på, herunder følgende metoder til at hoppe rundt i en given fil:
- Omrids: Du kan få et overblik over, hvad der er i den aktuelle fil på mindst tre forskellige måder:
- Ved at klikke i tekstboksen øverst til højre i hovedvinduet eller taste Alt + Ctrl + N åbner du en dropned-liste med alle funktions- og klasseerklæringer:
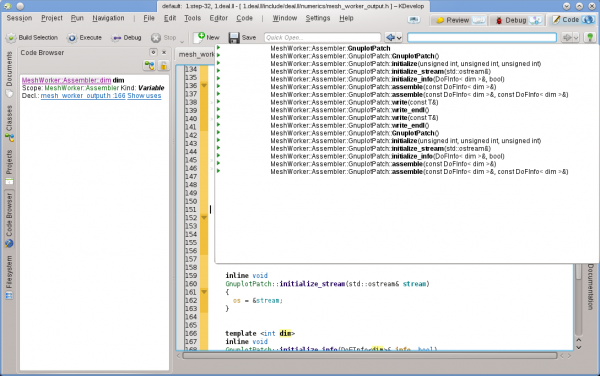
Du kan så vælge at hoppe til en af dem eller — hvis der er mange — begynde at skrive, hvorved listen bliver mindre og mindre efterhånden som de emner, som ikke passer med det du har skrevet forsvinder fra listen. - Placér markøren på i linje på filniveau (dvs. udenfor erklæringer og definitioner af funktioner og klasser) mens værktøjsvisningen Kodebrowser er åben:
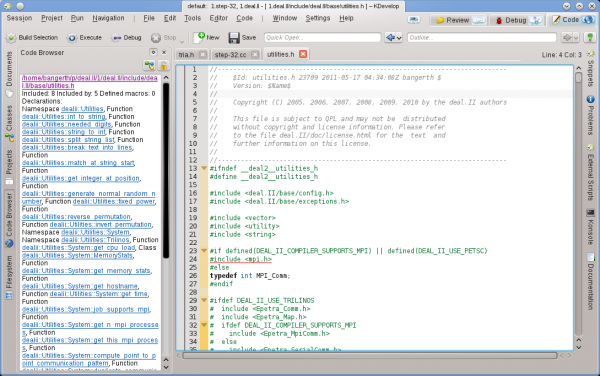
Dette giver dig også et oberblik over den aktuelle fil og lader dig vælge, hvor du vil hoppe til. - Lader du musen svæve over fanebladet for en af de åbne filer, så får du også et omrids af filen i dette faneblad.
- Ved at klikke i tekstboksen øverst til højre i hovedvinduet eller taste Alt + Ctrl + N åbner du en dropned-liste med alle funktions- og klasseerklæringer:
- Kildefiler er organiserede som en liste af erklæringer og definitioner af funktioner. Taster du Alt + Ctrl + PgUp eller Alt + Ctrl + PgDown, så hopper du til den forrige eller næste funktionsdefinition i denne fil.
Som nævnt andetsteds arbejder KDevelop normalt ikke men enkelte kildefiler men ser på projekter som et hele (eller snarere med alle de projekter, som er en del af den aktuelle session). Som konsekvens af det giver den dig mange muligheder for at navigere igennem hele projekter. Nogle af disse muligheder er afledt af de funktioner, som vi allerede har omtalt i afsnittet Udforsk kildekoden, mens andre er helt nye. Det fælles tema er, at disse navigationsfunktioner er baseret på en semantisk forståelse af kildekoden, dvs. at hele projekteer med tilhørende data skal parses, for at de skal kunne fungere. Den følgende liste viser nogle af måderne, på hvilke du kan navigere igennem kildekode, som kan være spredt ud over et potentielt meget stort antal filer:
- Som vi så i afsnittet KDevelop4/Manual/Working with source code#Exploring source codeUdforsk kildekoden kan du få et værktøjstip, som forklarer individuelle navnerum, klasser, funktioner og variable ved at lade musen svæve over deres navn eller holde Alt-tasten nede et stykke tid. Her er et eksempel:
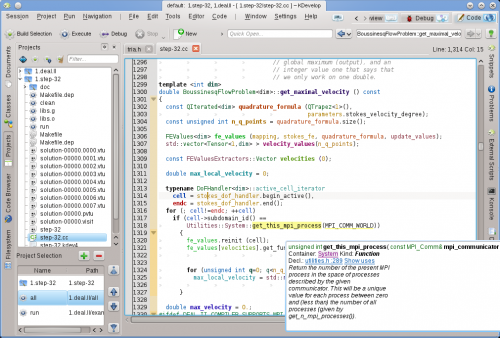
Klikker du på linkene for et symbols erklæring eller udvider du listen med anvendelser, så kan du hoppe til disse steder — den relevante fil åbnes, hvis det er nødvendigt — og placere markøren på det tilsvarende sted. En lignende effekt kan opnås ved at bruge værktøjsvisningen Kodebrowser, som også er omtalt tidligere.
- Åbn hurtigt: De forskellige åbn hurtigt-metoder i KDevelop giver dig kraftfulde måder at hoppe til andre filer eller steder. Der er fire af dem:
- Åbn klasse hurtigt ( eller Alt + Ctrl + C): Du vil få en liste med alle klasserne i denne session. Når du begynd at skrive (en del af) klassens navn, så skrumper listen ind til kun at indeholde de klasser, hvis navne matcher det, som du har skrevet indtil nu. Når listen er kort nok, så kan du vælge et element ved brug af pil op- og ned-tasterne og KDevelop vil tage dig til det sted, hvor klassen bliver erklæret.
- Åbn funktion hurtigt ( eller Alt + Ctrl + M): Du vil få en liste med alle (medlems)funktionerne, som indgår i projekterne i den aktuelle session, og du kan vælge fra listen på samme måde som ovenfor. Bemærk, at listen kan inkludere både funktionserklæringer og -definitioner.
- Åbn fil hurtigt ( eller Alt + Ctrl + O): Du vil få en liste med alle filerne, som indgår i projekterne i den aktuelle session, og du kan vælge fra listen på samme måde som ovenfor.
- Universel åbn hurtigt ( eller Alt + Ctrl + Q): Hvis du glemmer, hvilken tastaturgenvej, der er bundet til hvilken af de foregående metoder, så er dette den universelle schweizerkniv — den giver dig en liste med alle filer, funktioner, klasser og andre ting, som du kan vælge fra.
- Hop til erklæring eller definition, skift imellem def/erkl
næste/forrige anvendelse
kontekststakken
- class view
Tilstande og arbejdssæt
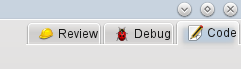
Hvis du er kommet så langt, så se lidt på øverste højre hjørne af KDevelops hovedvindue. Som det ses i billedet finder du her de tre tilstande, som KDevelop kan være i: (den tilstand, som vi diskuterer i dette kapitel om arbejdet med kildekoden), (se Fejlsøgning af programmer) og (se Arbejdet med versionskontrolsystemer).
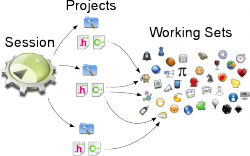
Hver tilstand har sit eget sæt af værktøjer i vindueskanten og sit eget arbejdssæt af aktuelt åbne filer og dokumenter. Desuden er hvert arbejdssæt knyttet til en session, svarende til den sammenhæng, der vises i billedet ovenfor. Bemærk, at filerne i arbejdssættet hører til samme session med kan komme fra forskellige projekter, som hører til samme session.
Hvis du åbner KDevelop for første gang, så er arbejdssættet tomt — der er ingen åbne filer. Men idet du åbner filer for redigering (eller fejlsøgning eller eftersyn i de andre tilstande), så vokser dit arbejdssæt. Som du kan se på billedet herunder, så viser et symbol i fanebladet at arbejdssættet ikke er tomt. Bemærk, at nå du lukker KDevelop, gemmes arbejdssættet og det genetableres, når du genstarter programmet, dvs. at du får det samme sæt af åbne filer.
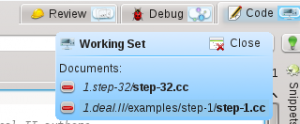
Hvis du lader musen svæve over symbolet for et arbejdssæt, så dukker der et værktøjstip frem, som viser dig hvilke filer, der aktuelt er åbne i dette arbejdssæt (her filerne step-32.cc og step-1.cc). Klikker du på det røde minustegn, så lukkes fanebladet med den tilsvarende fil. Klikker du på , så lukkes hele arbejdssættet på en gang (dvs. alle åbne filer lukkes). Pointen med at lukke et arbejdssæt er, at det ikke bare lukker alle filer men faktisk gemmer det og åbner et nyt, endnu tomt sæt. Det kan du se her:

Bemærk de to symboler til venstre for det tre tilstandsfaneblade (hjertet og det uidentificérbare symbol til venstre for det). Hver af disse symboler repræsenterer et gemt arbejdssæt. Hvis du lader musen svæve over hjertesymbolet, så ser du noget i retning af dette:

Det viser dig, at det tilsvarende arbejdssæt indeholder to filer og deres tilsvarende projektnavne: Makefile og changes.h. Klikker du på , så gemmes og lukkes det aktuelle arbejdssæt (i eksemplet her har det filerne tria.h og tria.cc åbne) og åbner i stedet det valgte arbejdssæt. Du kan også slette et arbejdssæt permanent.
Nogle nyttige tastaturgenveje
KDevelops editor bruger standard-tastaturgenveje til alle almindelige redigeringsoperationer. Den understøtter dog også et antal mere avancerede operationer, når man redigerer kode; nogle af disse er bundet til forskellige tastekombinationer. De følgende er ofte nyttige:
| Hop rundt i kildekode | |
|---|---|
| Ctrl+Alt+O | Åbn fil hurtigt: skriv en del af et filnavn og vælg blandt alle de filer i den aktuelle sessions projektmapper, som matcher strengen; filen bliver så åbnet |
| Ctrl+Alt+C | Åbn klasse hurtigt: skriv en del af navnet på en klasse og vælg imellem de klasser der matcher; markøren vil hoppe til det sted, hvor klassen erklæres |
| Ctrl+Alt+M | Åbn funktion hurtigt: skriv en del af navnet på en (medlems)funktion og vælg imellem de funktioner der matcher. Bemærk, at listen både viser erklæringer og definitioner. Markøren vil hoppe til det valgte sted |
| Ctrl+Alt+Q | Åbn hurtigt: skriv hvad som helst (filnavn, klassenavn, funktionsnavn) og få en liste over alt det, der matcher til at vælge fra |
| Ctrl+Alt+N | Oversigt: Vis en liste over alt, hvad der sker i denne fil, dvs. klasseerklæringer og funktionsdefinitioner |
| Ctrl+, | Hop til definitionen af en funktion, hvis markøren i øjeblikket er på en funktionserklæring |
| Ctrl+. | Hop til en erklæring af en funktion eller variabel hvis markøren i øjeblikket er i en funktionsdefinition |
| Ctrl+Alt+PageDown | Hop til den næste funktion |
| Ctrl+Alt+PageUp | Hop til den forrige funktion |
| Ctrl+G | Gå til linje |
| Søg og erstat | |
| Ctrl+F | Find |
| F3 | Find næste |
| Ctrl+R | Erstat |
| Ctrl+Alt+F | Find og erstat i flere filer |
| Andre ting | |
| Ctrl+_ | Fold et lokalt niveau sammen: skjul denne blok, for eksempel hvis du ønsker at fokusere på det overordnede billede i en funktion |
| Ctrl++ | Udfold et lokalt niveau: Omgør sammenfoldning |
| Ctrl+D | Udkommentér den markerede tekst eller den aktuelle linje |
| Ctrl+Shift+D | Fjern udkommentering af den markerede tekst eller den aktuelle linje |
| Alt+Shift+D | Dokumentér erklæring. Hvis markøren er på erklæringen af en funktion eller klasse, så laves der en doxygen-agtig kommentar med alle funktionens parametre, returværdi osv. |
| Ctrl+T | Byt det aktuelle og det forrige tegn |
| Ctrl+K | Slet den aktuelle linje (bemærk: dette er ikke emacs' "slet herfra og til linjens afslutning") |