Bangarang

Få glæde af alle dine medier
Bangarang makes it easy to enjoy your Music, Movies, TV shows, Audio and video feeds, Audio streams, Audio and Video clips, CDs and DVDs.
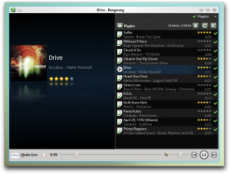 |
 |
Powered By KDE
Bangarang is designed for your KDE powered desktop.
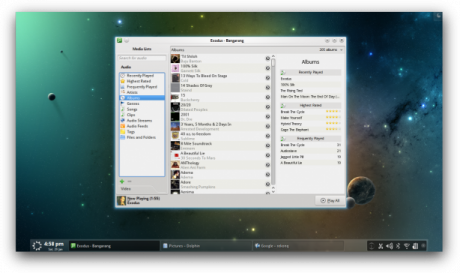 |
Fully integrated with KDE’s Nepomuk semantic desktop, Bangarang has access to indexed media information and automatically shares its own media information, rating, tags and usage statistics with other KDE powered applications.
Anything Phonon plays, Bangarang plays. Audio settings and video settings are automatically enabled if the Phonon backend supports it.
Plasma desktop widgets with MPRIS support can directly control Bangarang.
Always In Control
Bangarang keeps you in control of your media experience. , and lists are always at your fingertips.
The provides helpful information when you need it. See your or and more, all updated as you browse.
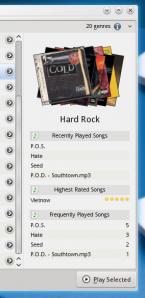 |
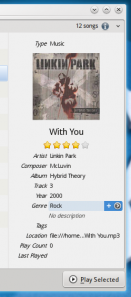 |
Edit media information easily. Fetch artist, song, movie and TV show information from open data providers like Last.fm, themoviedb.org and theTVDB.com. Use Tags to organize your media in any way you wish.
If you prefer to organize using files and folders, Bangarang lets you browse the filesystem like any other media list. Create and save media lists, including live views and searches.
Add bookmarks to any media file and pick up watching or listening where you left off.
Open Source
Bangarang – a Jamaican word for noise, chaos and disorder – is open source software developed by volunteers. See the project blog. If you would like to participate by contributing code, translations, artwork or ideas, please see the project page and the mailing list.
Please feel free to report issues encountered while using Bangarang to the issue tracker.
Bangarang is available in the software repository of your favorite Linux distribution and from opendesktop.org. The latest version may take a few weeks after release to show up in your distributions repository. If you would like to package Bangarang for your distribution, please find the latest released source tarball here.
Tips
Editing metadata for multiple files
To edit the metadata for multiple files at once, just select the files in the the media list then click on the field in the Info View that you want to edit. When you finished editing click .
Change the album cover for all music tracks of an album
To change the album cover for all music tracks on an album, find the album and open it to show all the files. Select all the files for the album. Click on the album art in the and a file-open dialog will be presented where you can select the image file you would like to set the album image to. Make sure to click when done.
Remove the artwork for a media item
Hover the pointer over the artwork field of the Info View. Click the clear-field icon on the right to remove the artwork. Click to save the changes.
Add a bookmark to a media file you are listening to or watching
Click on the playback time display. A drop menu will appear with options to select, add or remove a bookmark. The next time you play the file a bookmark icon will appear next to the playback time indicating that bookmarks are available.
The media list shows you the same list of places as in your Dolphin Places panel. So if you have music or movies on a network share that you would like to access from Bangarang, add the network location to your Places in Dolphin and it will show up when you select in Bangarang.
Custom Recently Played, Highest Rated and Frequently Played lists
You can define criteria for the , and lists by click ![]() at the bottom of the and when any of these lists are selected.
at the bottom of the and when any of these lists are selected.
Quick filtering the media list view
If you press Ctrl + F in the view a filter bar will appear at the bottom of the list that will allow you to filter the list.
Use tags to create custom collections of your media
Every media item allows you to add your own tags. Look for the Tags field in the Info View. You can add multiple tags to any item which allows media items to belong to any tag collection. To see the audio or video tags collections choose from the selections on the left of the Media lists view. These are Nepomuk tags so they are available to the rest of the KDE desktop. This also means that if you add a tag in Dolphin, it'll show up in Bangarang.
Feel free to add more tips here.
