Digikam/Blanc i negre
Convertir les fotos a blanc i negre amb digiKam
Transcrit des de l'article d'en Dmitri Popov, l'11 de febrer de 2011
Si us agrada la fotografia en blanc i negre, us encantarà saber que digiKam compta amb una eina força potent per convertir fotografies a blanc i negre. La conversió d'una fotografia que s'està editant a digiKam es fa en . Però en la majoria dels casos, serà necessari un ajust addicional, i l'aplicació ofereix unes enginyoses eines per fer-ho.
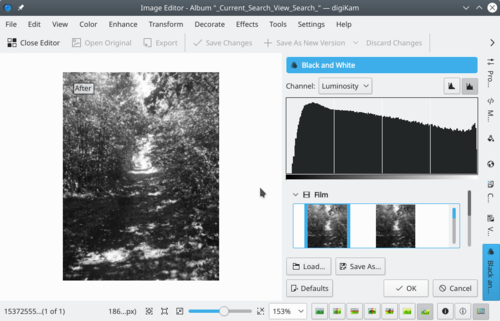
La secció ofereix un grapat de filtres que emulen diferents tipus de pel·lícula com Agfa Pan, Kodak Tmax, Kodak TriX, i Ilford SPX. Aquests filtres són una forma ràpida i senzilla per retocar la fotografia en blanc i negre. Quin filtre funciona millor dependrà de la foto actualment editada, així doncs potser voldreu provar diversos filtres per obtenir el millor resultat. Seleccioneu el filtre que més us agradi i veureu immediatament el resultat en el plafó de vista prèvia.
Com el seu nom indica, la secció conté diversos filtres de color, entre els quals s'inclouen el taronja, verd, groc i vermell. Encara que podeu experimentar aplicant diferents filtres a la foto, la forma més senzilla de trobar quin filtre és el més adequat per a una foto concreta és utilitzar l'ajuda contextual. Premeu Majús. + F1 i feu clic en qualsevol filtre per llegir una breu descripció del mateix. Una vegada aplicat el filtre desitjat, podeu especificar la seva intensitat utilitzant el control lliscant de .
A més de la conversió directa a blanc i negre, digiKam us permet convertir les vostres fotos en imatges bicromàtiques. La secció ofereix diversos filtres de to com sèpia, platí i verd.
Finally, the section lets you manually adjust the curve and the contrast. This feature can come in handy if you want to fix under- or overexposed areas and improve the overall contrast of the photo.
