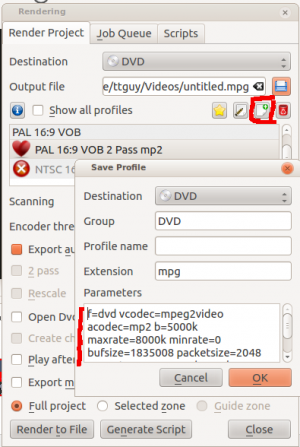Kdenlive/Manual/Projektmenuen/Rendering
Rendering
Rendering er den proces, hvor de redigerede klip gemmes som et enkelt, færdigt videoklip. Under renderingsprocessen kan videoen blive kompromeret og konverteret til et antal forskellige videoformater (også kendt som codecs).
Renderingsdialogen bringes frem ved at klikke på rendérknappen ![]() , ved at vælge i Menuen Projekt eller ved at bruge tastaturgenvejen Ctrl + Enter.
, ved at vælge i Menuen Projekt eller ved at bruge tastaturgenvejen Ctrl + Enter.
Kategorier af renderingsprofiler
Kdenlive har mange forskellige foruddefinerede profiler at vælge iblandt. Renderingsprofilerne er grupperede i kategorier. Se billedet herunder.
Filrendering
DVD-rendering
DVD-rendering producerer filer, som er kompatible med programmer til lave DVD'er. MPEG2-filer oprettet med profiler til filrendering har mindre chance for at være kompatible med DVD-programmer.
Bemærk, at denne funktion ikke opretter et DVD-filsystem. Den laver blot DVD-kompatible MPEG2-filer, som kan bruges med programmer til at lave DVD'er. Hvis du markerer tilvalget , så åbnes DVD-guiden, som du kan bruge til at oprette et DVD-filsystem (i .ISO-format). DVD-guiden kan også åbnes fra Menuen Fil.
Websteder
Mobile enheder
Opret tilpassede renderingsprofiler
Du kan oprette dine egne tilpassede renderingsprofiler ved at klikke på knappen, som er fremhævet i skærmbilledet herunder
Dette vil åbne dialogen Gem profil og feltet vil være udfyldt med renderingsparametrene for den profil, som var markeret da du klikkede på knappen ![]() . Du kan redigere parametrenes værdier og gemme din egen tilpassede renderingsprofil.
. Du kan redigere parametrenes værdier og gemme din egen tilpassede renderingsprofil.
Parametrene i renderingsprofiler er ffmpeg-parametre. Tjek ffmprgs man(ual)-side for en forklaring af deres betydning eller skriv ffmpeg -h i en kommandolinje.
The above screen shot shows the Save Profile dialog as it appears in vers <=0.9.4 of Kdenlive.
In version >=0.9.5 there is an improved version of the Save Profile dialog (see below) which allows you to customize the bitrates that are offered in the render profile.
Se også Parametre til renderingsprofiler - hvordan de læses
Rendering i batchtilstand
Hvis du har mange opgaver, der skal renderes, så kan du bruge Kdenlive til at oprette renderingsscripts, som du kan samle sammen og udføre i batchtilstand i løbet af natten. Se Rendering med brug af renderingsscripts.
Du kan også starte renderingen af et projekt, og når det er begyndt at køre i Job køen kan du trække renderingsvinduet ud af syne og fortsætte med at redigere projektet eller indlæse et nyt projekt og også rendere det. Det næste startede renderingsjob vil komme i Job køen. Redigerer du et projekt efter at renderingsjobbet er lagt i køen, så påvirker det ikke dette renderingsjob.
Rendering med brug af hjælpelinjer
Dette gør brug af hjælpelinjer til at definere et område af projektet, som skal renderes. Se Rendering ved brug af hjælpelinjer og renderingsscripts.
Rendering ved brug af tilvalget Valgt zone
Hvis du aktiverer radioknappen nederst i renderingsdialogen, så vil Kdenlive kun rendere den del af projektet, som er inkluderet i en markeret zone. Se Opret zoner i projektmonitoren
Render Overlay
This option overlays a time code or frame count over the rendered video. This will put the overlay over the entire rendered project. Alternatively you can use the Dynamic Text effect to place overlay over selected regions of the video.
Export Metadata
Check this to have the metadata setup under project settings > Metadata be placed into the metadata of the rendered file.
This image shows meta data settings for a project

and this is the metadata on the resulting clip (rendered with Export Metadata checked)

$ ffprobe dog_rotated_meta_data.mp4
Metadata:
major_brand : isom
minor_version : 512
compatible_brands: isomiso2avc1mp41
title : Bailey
encoder : Lavf53.21.1
copyright : VSF
Export Audio Checkbox
This toggles between three modes. Unchecked, Checked and Checked Automatic.
Uncheck this to make the video render without an audio track.
Checked - Automatic means - detect if an audio track is present and write the audio track if found
Checked means write an audio track in the rendered file even if there is no audio track to write.
The difference in behaviour between Checked and Checked Automatic is to do with the situation where you have a Video on the time line but there is no audio track on the time line and the video in the video track also does not have an audio track. An example of such a situation is shown in the screen shot below.
Under this situation if you render with Checked Automatic then the rendered file will not have an audio track (Result 1 on screen shot below). But if you render with Export Audio just Checked then the rendered file will contain an audio track - the track will however be empty (Result 2 on screen shot below).
FFprobe on file generated from an audio-less track using Export Audio - Checked Automatic. Note only one stream - Stream #0.0 - a video stream. Kdenlive automatically detected there was not an audio track and so it did not write one.
$ ffprobe dog_rotated_exp_audio_auto.mp4
Metadata:
major_brand : isom
minor_version : 512
compatible_brands: isomiso2avc1mp41
encoder : Lavf53.21.1
Duration: 00:00:03.62, start: 0.000000, bitrate: 12592 kb/s
Stream #0.0(und): Video: h264 (High), yuv420p, 1280x720 [PAR 1:1 DAR 16:9], 12587 kb/s, 27.83 fps, 27.83 tbr, 30k tbn, 55.66 tbc
FFprobe on file generated from an audio-less track using Export Audio - Checked. Note two streams - Stream #0.0 and Stream #0.1 the latter being an aac audio track. We forced Kdenlive to write an audio track even though there was not any source audio to write.
$ ffprobe dog_rotated_exp_audio.mp4
Metadata:
major_brand : isom
minor_version : 512
compatible_brands: isomiso2avc1mp41
encoder : Lavf53.21.1
Duration: 00:00:03.62, start: 0.000000, bitrate: 12598 kb/s
Stream #0.0(und): Video: h264 (High), yuv420p, 1280x720 [PAR 1:1 DAR 16:9], 12587 kb/s, 27.83 fps, 27.83 tbr, 30k tbn, 55.66 tbc
Stream #0.1(und): Audio: aac, 48000 Hz, stereo, s16, 2 kb/s
In cases where there is an audio track ...

Rendering with Export Audio - Unchecked will produce a file with no audio track - result 4 in the screen shot above. Rendering with Export Audio - Checked - Automatic (result 3 in the screen shot above) or with Export Audio - Checked will produce files with Audio tracks.
Encoder Threads
Scanning Dropdown
This option controls the frame scanning setting the rendered file will have. Options are Force Progressive, Force Interlaced and Auto.
Auto causes the rendered file to to take the scanning settings that are defined in the project settings. Use the other options to override the setting defined in the project settings.