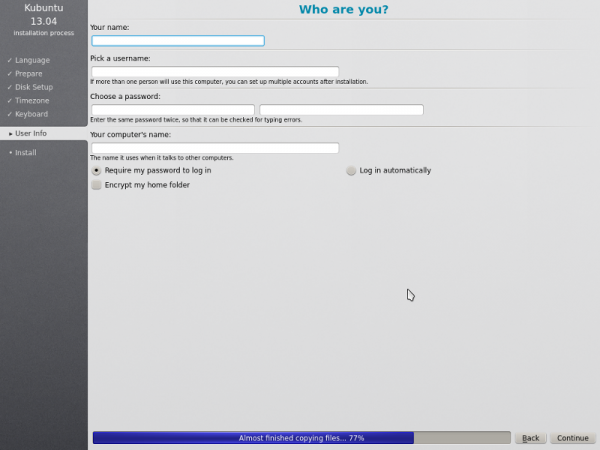Kubuntu/Installation
Der er mange gode grunde til at installere Kubuntu! Blandt dem er:
- Kubuntu gør din PC venlig.
- Kubuntu er et operativsystem bygget a et venligt vendensomspændende team af dygtige udviklere. Det indeholder alle de programmer du har behov for: en webbrowser, en kontorpakke, apps til afspilning af medier, en instant messaging-klient og meget mere. Se listen med inkluderet Software.
- Kubuntu er et frit og open source alternativ til Windows og Mac OS X.
- Nem installation ved siden af eller i stedet for Windows.
Installationsprocessen
Først skal du downloade Kubuntu. Se Get Kubuntu

Når installeren starter vil du få følgende valgmuligheder:
- TPrøv Kubuntu uden at ændre noget på din computer
- Installér Kubuntu på din computer.
Forberedelse
Du opnår det bedste resultat, hvis du sikrer dig:
- Din computer har plads nok til Kubuntu og dine data - din musik, dine billeder, videoer og dokumenter.
- Din computer er forbundet til internettet, sådan at du kan downloade opdateringer og software fra andre leverandører mens Kubuntu installeres.
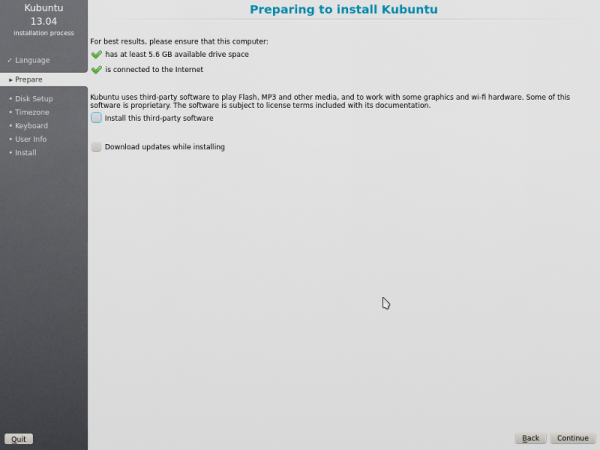
inkluderer software, som enten ikke følger open source-modellen eller Ubuntus principper, men som er sikre at bruge på dit system.
will ensure that you have the latest bug and security fixes included and applied once the installation is complete.
Disk Setup
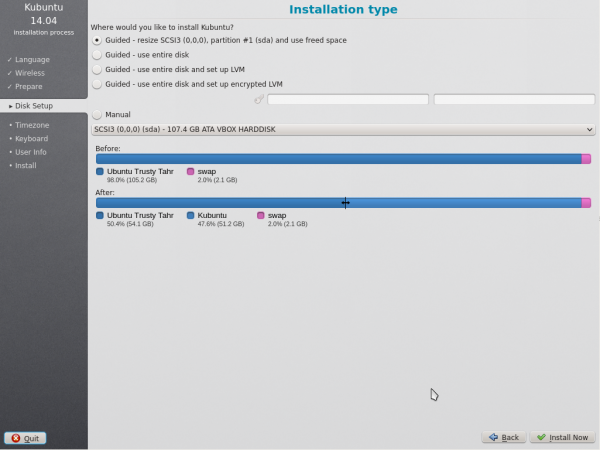
This is where you choose how to organize your hard drive. This step is the most complicated and consequential in the entire install process, so take your time.
The following sections are some possible installation scenarios you might choose. Each of these choices points to a page or series of pages with more details. For each option (except Manual), the installer asks which hard drive to use. After choosing, you will see a before and after layout on that hard drive.
Resize
This will resize the partitions for you and install Kubuntu on the free space. With this option you can create what is called a dual-boot and choose which OS to boot into at startup.
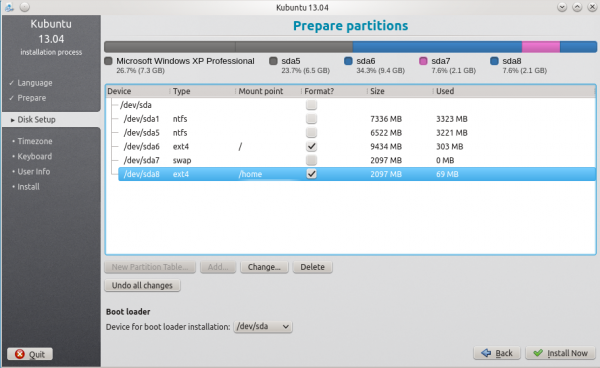
Use entire disk
In this scenario the installer will create two(2) partitions on your hard drive. One(1) for the root, home, and everything else and one(1) for the swap.
Use entire disk and set up LVM
More about LVM
Use entire disk and set up encrypted LVM
More about encrypted file systems
Manual
When using to set up your system as you would like it, keep these thoughts in mind:
- The root ( / ) directory needs at least 25 GBs of space.
- The home ( /home ) directory needs as much space as you will need for your files, music, pictures and documents. So it is best to use the remaining space for the home partition, unless you have going to dual boot.
- Swap space of at least half of the available RAM is recommended. For instance, with 8 GBs, make the swap with at least 4 GBs.
For more detailed information regarding the Disk Setup of a linux system you can check the DiskSpace page.
Timezone
During this step you get to pick the Region where you live and then the Timezone of the location in that Region. An example would be that I live in New York, so my Region is North America and my Timezone is New York.
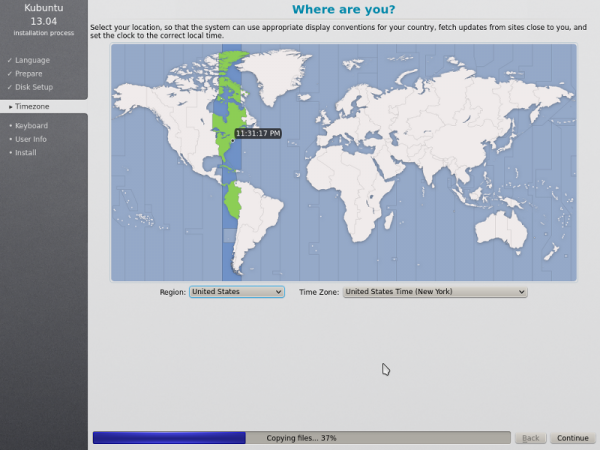
Keyboard
This is the step that will set up your keyboard's language and, if the language has it, a different version of the language. For example, there is a Cherokee American English setting as well as different setups with special keys used in certain countries; in Kubuntu we try to make the system easy for everyone!
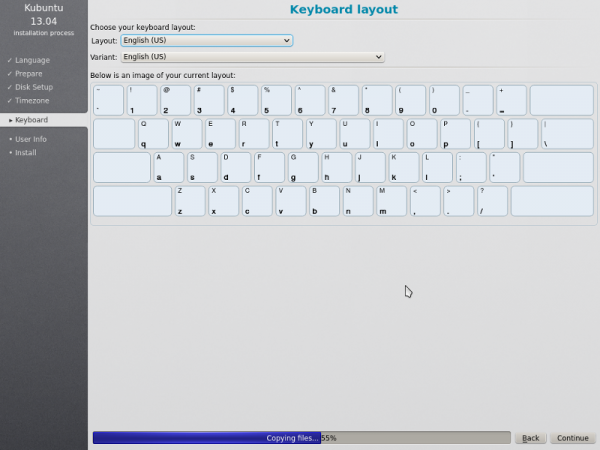
User Info
At this step of the installation you will be putting in user information like your name, username, and password. The password will be your key to logging into your new installation as well as installing new software, updating your system, and more, so keep it written down somewhere!