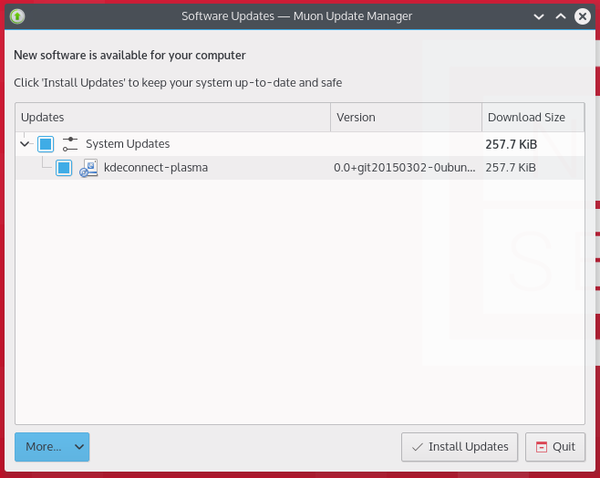Kubuntu/Temel
Temel
Belgelendirmenin bu bölümü Kubuntu'yu tamamen kendinize ait yapabilmeniz ve talep ettiğiniz işlevselliği karşılayabilmesi için Kubuntu içerisinde kullanılabilen bileşenleri kapsayacaktır.
Ağ
Bu bölüm İnternet'e bağlanmanıza yardımcı olacak.

Kablolu
Çoğu durumda, kablolu ağ bağlantısı öntanımlı Kubuntu yapılandırmasında herhangi bir değişiklik yapmadan çalışacaktır. Kablolu bağlantılar, kullanılabilir olduklarında otomatik olarak öntanımlı seçilirler.
Kablosuz
Çoğu kablosuz kartlar Kubuntu' tarafından kurulum sonrasında desteklenmektedir. Ancak bazı durumlarda, çalışabilmeleri için kısıtlı bir sürücüye ihtiyaç duyabilirler. Bunu denetlemenin en iyi yolu Sürücü Yöneticisi uygulamasını (ayrıca 'Ek Sürücüler' olarak da bilinir) açmaktır. Bu programı açmak için seçin. Eğer aygıt bir kısıtlı sürücüye ihtiyaç duyuyorsa, Sürücü Yöneticisi seçimi, kurulumu ve doğru sürücüyü etkinleştirme konularında yardımcı olabilir. Bu işlemlerin tamamı ele alındığında, sistem yeniden başlatılmalıdır. Sisteminizdeki kablosuz (Wi-Fi) soruları ve çözümleri için Kablosuz Sorun Giderme sayfasına bakın.
Çalıştırıcılar
Kickoff

Bir KDE dağıtımı olarak Kubuntu öntanımlı olarak Uygulama Çalıştırıcısı Kickoff kullanmaktadır. Kickoff Başlatıcı Windows'taki (Windows 8 öncesi) 'Başlat Menüsü' olarak düşünülebilir. Kickoffu çalıştırmak için simge Windows XP veya 7'dekine benzer olarak sol altta bulunur. Daha fazla bilgi, nasıl kullanılacağı ve nasıl özelleştirileceği hakkında daha fazla bilgi için bkz. Plasma Kickoff.
KRunner

Kickoff gibi, KRunner bir çalıştırıcıdır, ancak sadece uygulamaları çalıştırmaktan daha fazlasını yapar. Genellikle "KRunner" Alt + F2 tuşlarına basılarak çalıştırılır. Neler yapabileceği hakkında daha fazla bilgi için bkz. Plasma Krunner.
Masaüstü Özelleştirmesi
Bu bölüm Kubuntu'yu kendi ihtiyaçlarınıza göre şekillendirmek üzere yapılandırmanın temellerini kaplayacaktır. KDE felsefesinin güçlü yanlarından biri de, masaüstü ortamının her konusunun denetlenebilmesi üzerine odaklanmasıdır. Duvar kağıtları, temalar, gereçler, renk şemaları, karşılama ekranları ve daha fazlası... Özelleştirme seçeneklerinin sonu yok.
KDE-Look KDE Plasma masaüstü için özelleştirilmiş ayarları bulabilmek için ilk yerdir. Bazı uygulamalar, yeni uygulama veya resim indirebilmek için doğrudan KDE-Look sitesine bile bağlanmaktadırlar.
Temalar
Kubuntu temaların kolaylıkla değiştirilebilmesine izin verir. Sistem Ayarları'nı açın ve Görünüm alanından Çalışma Alanı Teması seçin. Ardından kurulu tema listesinden seçim yapabilirsiniz. Pencere Dekorasyonu, İmleç Teması, Masaüstü Teması ve Karşılama Ekranı temalarını değiştirebilirsiniz. Kurulu öntanımlı seçimlerden bir seçim yapın veya daha fazla seçim için her bölümdeki 'Yeni X Al...' düğmesini kullanın.
Plasmoid'ler
Plasmoid'ler (Gereç olarak da adlandırılırlar), masaüstüne sağ tıklanıldıktan sonra seçilerek eklenebilir. Bu seçim Gereçler'in bir listesini görüntüleyecektir. Daha fazla bilgi için bkz. Plasma Gereçleri.
Panel
Masaüstüne bir kez daha sağ tıklayarak daha fazla panele sahip olmak üzere seçebilirsiniz. Panelin tercihlerini değiştirmek için en sağındaki düğmeye sol tıklayabilirsiniz. Örn. yükseklik, genişlik veya Gereç eklemek. Daha fazla bilgi için bkz. Plasma Paneller.
Dolphin
Dolphin, Kubuntu'nın öntanımlı dosya yöneticisidir ve Windows Gezgini ile kıyaslanabilir. Dolphin'in görünümünün sade olmasının nedeni birçok güçlü özelliklere sahip olmasının yanında mükemmel tasarlanmış olmasıdır. Daha fazla bilgi için Dolphin sayfasına bakın.
Güncellemek
Kubuntu geliştiricileri Kubuntu sistemi içerisinde uygulama ve paketler için özellik ve güvenlik güncelleştirmeleri yayınlarlar. Güncelleştirmeler kullanılabilir olduklarında, Kubuntu Sistem Çekmecesi'nde bir ileti gösterecektir. Sistemi güncelleştirmek için Muon Güncelleştirme Yöneticisi'ni KickOff veya Krunner kullanarak açın ve düğmesine tıklayın. Bazı güncellemeler yüklendikten sonra bilgisayarı yeniden başlatmak gerekebilir. Bu durumda Kubuntu yine Sistem Çekmecesi'nde bir ileti görüntüleyecektir.