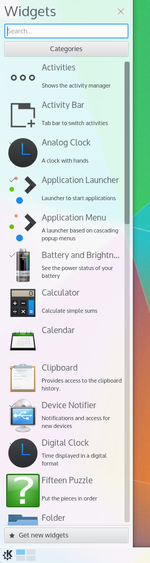Plasma
À primeira vista
O Plasma é o espaço de trabalho do KDE. De fato, ele é uma tecnologia que pode ser adaptado a vários tipos de dispositivos. Atualmente, existem duas variáveis do Plasma: o ambiente Plasma Desktop, que é o foco da maioria de nossas páginas e o Plasma Mobile, o novo ambiente para tablets e smatphones. O ambiente Plasma Netbook foi removido no KDE Plasma 5 e substituído pelo menu Painel de Aplicativos.
Uma área de trabalho Plasma típica se parece com isto:

Os quatro componentes chaves da área de trabalho do Plasma são:
- O painel, algumas vezes chamado de "barra de tarefas", ele fornece espaço para o lançador de aplicativos, a lista de janelas (programas), o relógio e a área de notificação;
- A área de trabalho, a área onde os widgets e ícones ficam;
- A exibição de pasta, um widget que lista o conteúdo de uma pasta em seu computador, fornecendo acesso rápido a tarefas básicas de gerenciamento de arquivos;
- A caixa de ferramentas do Plasma, que está localizada no canto superior direito da tela bem como no fim do painel. Elas são usadas para acessar a configuração e outras opções de maneira rápida e segura.
Todos estes itens padrão são totalmente configuráveis e podem hospedar uma grande variedade de ferramentas e conteúdos.
Perguntas Frequentes (FAQ) do Ambiente de Trabalho do Plasma
As "Perguntas Frequentes" (FAQ) para a versão atual do Ambiente de Trabalho do Plasma é mantida nesta página. Ela fornece respostas sucintas às perguntas mais comuns bem como ligações para FAQs de versões mais antigas.
Desvendando o Plasma
Você pode usar o Plasma da mesma forma como usaria um ambiente de trabalho em qualquer outro sistema operacional, acessando o lançador de aplicativos, vendo os programas ativos no momento na barra de tarefas, acessando os ícones na área de notificação, e assim por diante.
Uma parte importante do Plasma são os "widgets". Widgets são unidades individuais do ambiente de trabalho e eles incluem (mas não se limitam a) o menu de aplicativos, ícones, a bandeja do sistema, o relógio, etc. Widgets podem existir na área de trabalho em si ou serem inseridos no painel, no protetor de tela ou no dashboard, dentre outros lugares. Widgets existem para uma grande variedade de tarefas além dos mais comuns em uma ambiente de trabalho, incluindo microblogging (Twitter, identi.ca), calculadoras para conversão de unidades, previsões do tempo, compartilhamento de arquivos e muito mais. Painéis e áreas de trabalhos são também tipos especiais de widgets, com a diferença de que podem conter outros widgets.
Como isso se relaciona com o uso do ambiente de trabalho? O Plasma possui algumas novas funcionalidades relacionadas ao uso do ambiente de trabalho. Nós já falamos das caixas de ferramentas do Plasma: elas são a modo de começar a interagir e customizar o seu Plasma Desktop. Clicando em uma delas, um menu será exibido com diversas opções: a partir delas você pode adicionar widgets ao seu painel ou área de trabalho, redimensionar, adicionar ou remover painéis, mudar o papel de parede bem como realizar outras operações.
Exibição de pasta
Como você deve ter notado na imagem acima, não existem ícones colocados diretamente na área de trabalho. Ao invés disso, eles são colocados dentro de um contêiner chamado "Exibição de pasta". Por padrão, a exibição de pasta mostra a pasta Desktop e permite que você arraste arquivos para ela, abra-os, recorte, copie, cole e renomeie arquivos, e também crie novas pastas e arquivos.
Você pode ter mais de uma Exibição de Pasta na área de trabalho, e elas pode ser colocadas em painéis. Você pode fazer com que a Exibição de Pasta mostre qualquer pasta, local ou remota, que você tenha acesso. Cada Exibição de Pasta pode ser movida e redimensionada independentemente conforme desejar.
A exibição de pasta pode também ser definida como fundo da área de trabalho ocupando toda a tela, com uma disposição mais tradicional de "ícones espalhados pela área de trabalho".
Painéis

Os painéis permitem que você coloque widgets nos cantos da tela. Estas coleções de widgets podem ser configuradas de diversas maneiras, incluindo torná-las ocultas quando não estiverem em uso ou alinhá-las a determinadas áreas da tela.
Por padrão, existe um painel no fundo da tela, mas você pode adicionais mais painéis, mover e configurar o painel padrão e remover painéis que não deseja mais. Os widgets em todos os painéis podem também ser ajustados de acordo com sua preferência.
Para mais informações sobre como configurar painéis do Plasma Desktop e sobre o que eles são capazes de fazer para você, visite a página sobre Painéis do Plasma
Latte Dock is an alternative panel.
Widgets
O Plasma suporta widgets escritos especialmente para o Plasma (também conhecidos como Plasmóides) bem como widgets de outras fontes como Gadgets do Google, Superkaramba e alguns Widgets do Dashboard do Mac OSX. Widgets adicionais podem ser facilmente encontrados e instalados usando o Obter novas coisas.
Para ver os widgets que estão instalados em seu sistema e prontos para serem usados, abra o Navegador de Widgets do Plasma, seja
- abrindo a caixa de ferramentas da área de trabalho no canto superior direito da tela e selecionando ,
- abrindo a caixa de ferramentas do painel na extremidade direita do painel e selecionando , ou
- clique direito na área de trabalho e selecionando no menu de contexto.
Para colocar um widget na área de trabalho, basta arrastá-lo a partir do Navegador de Wigdets para a área de trabalho. Para colocar um widget no painel, primeiro abra a caixa de ferramentas do painel e a partir dela vá para o Navegador de Widgets (clique ). Localize o widget que deseja adicionar e arraste-o para a posição desejada no painel.
Widgets podem ser acoplados em um painel e normalmente possuem um menu de opções, sendo que os que estiverem na área de trabalho possuem opções de configuração dentro de uma 'alça', a área sombreada que aparece quando você passa o mouse sobre ele. Clicando e mantendo o mouse na parte em branco da alça permite que você arraste o widget para a posição desejada.

Você possui quatro ferramentas nesta alça. A no topo é um redimensionador. Clique e arraste a ferramenta para redimensionar o widget.
A segunda é uma ferramenta de rotação. Do mesmo modo, clique e mantenha pressionada a ferramenta enquanto gira para o ângulo desejado.

A terceira é uma chave inglesa que permite que você configure algumas opções do widget.
Finalmente, a quarta ferramenta é a "visão expandida" e só está disponível em widgets que suportam esta funcionalidade, como o que exibe uma Moldura de Imagens ou visualizadores Web. Quando clicada, o widget de Moldura de Imagens abrirá, por exemplo, a imagem atualmente exibida em um visualizador enquanto o widget de Fatia Web abrirá a página Web em uma janela de um navegador Web ocupando toda a tela.
Uma lista dos widgets do Plasma com suas próprias páginas pode ser encontrada aqui, e alguns dos nossos widgets favoritos são apresentados na página de Widgets do Plasma.
Atividades
The icons shown in the screenshot have small buttons in the top right and bottom right. The small pause button in the top right prevents the activity from being included when switching through Activities using Super + Tab. It also opens up an "x" to delete the activity. To change the names of the activities, look for the small wrench in the bottom right of the icon.
Casos de uso
Um usuário gosta de tiras em quadrinhos da Web, assim ele adiciona suas tiras favoritas ao widget Tirinha. O usuário agora possui uma área de trabalho completamente dedicada a suas tiras em quadrinhos favoritas. Agora o usuário está feliz com suas tirinhas, mas ele tem que ir trabalhar, assim ele cria uma atividade com widgets de exibição de pastas configurados para as pastas dos projetos nos quais ele está trabalhando. Após o trabalho, o usuário retorna para casa e trabalha em um projeto paralelo de escrever um romance. O usuário sempre ganha inspiração olhando fotos de sua amada. O usuário cria então uma nova atividade colocando widgets de molduras de imagens com fotos de sua inspiradora. O usuário possui também uma exibição de pasta contendo a pasta com o projeto do romance. Por tanto, não importa o que o usuário esteja fazendo, ele possui uma atividade apropriada para cada situação.
Acesse este blog para ler algumas dicas sobre como usar atividades. O blog do Chanis possui diversos exemplos e vídeos sobre atividades.
Disposição do Widget e Áreas de Trabalho Virtuais
Áreas de trabalho virtuais, a habilidade de possuir conjuntos de janelas separadas em áreas de trabalho separadas, podem estar relacionadas às Atividades. Você pode ter uma atividade diferente em cada área de trabalho virtual. No Ambiente do Plasma 4.4, isto pode ser configurado acessando as e navegando na , e selecionando .
No Ambiente do Plasma 4.3, você configura isto reduzindo e selecionando e então selecionando e depois ampliando novamente.
Dicas e Sugestões
There is subpage Plasma/Tips enumerating a lot of useful tips for Plasma.
Turbinando o Plasma
- Personalizar seu Plasma misturando vários temas do Plasma
- Learn how to create a look and feel package.
- Learn how to change the default Window Manager in Plasma.
Recarregando o Plasma
Algumas vezes você pode ter que recarregar o Plasma, como por exemplo após mudar o idioma do sistema para que esta mudança tenha efeito, ou devido a um problema com o seu ambiente de trabalho. Para fazer isto, abra um terminal e execute estes comandos:
kquitapp plasma-desktop plasma-desktop
Mais informações
- As perguntas mais frequentes sobre o Plasma
- ComoFazer no Plasma - pequenas screencasts
- Glossário
- Alguns dos nossos plasmoides favoritos - por que não adicionar os seus?
- Como instalar mais widgets do Plasma
- Aprenda sobre a versatilidade do KRunner
| Voltar para a página da Introdução |