Kdenlive/Manual/Projekter og file/Projektkurven
Projektkurven
Projektkuven er en visning i Kdenlive, som viser alle de klip, som er knyttet til projektet. I tidligere versioner af Kdenlive var denne visning kendt som Projekttræet. Ud over det nye navn introduceredes der fra version 15.04 to nye funktioner i visningens værktøjslinje. Listen under billedet beskriver funktionerne knyttet til ikonerne i værktøjslinjen (identificeret ved tallene i skærmbilledet).
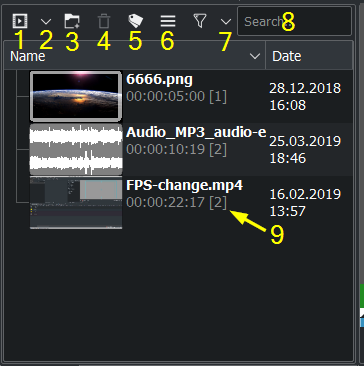
1. Åbner projektmappen i en vindue hvor du kan vælge video- og lydklip, som skal føjes til projektkurven.
2. Vser en drop-ned-liste, hvor du kan føje andre typer klip til projektkurven.

- Tilføj klip
- Tilføj farveklip
- Tilføj diasshow-klip
- Tilføj titelklip
- Tilføj skabelontitel
- Onlineressourcer
- Generatorer
3. Lader dig tilføje mapper til projektkurven. Disse er ikke rigtige mapper i filsystemet men virtuelle mapper, som hjælper dig med at organsere store projektkurve. Se Opret mappe
4. Sletter det valgte klip fra projektkurven (men ikke fra filsystemet).
5 Color tagging. (Since version 20.04.0)
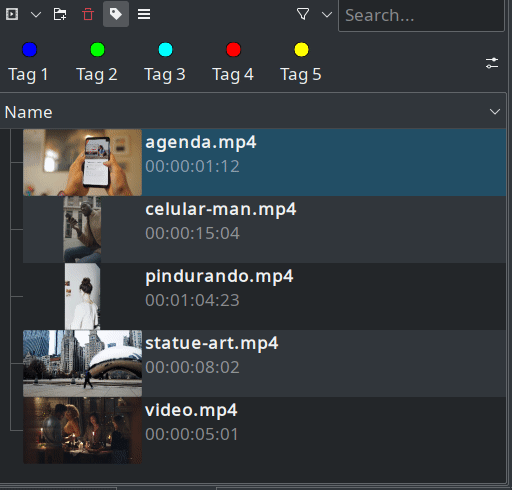
6. Bringer yderligere muligheder for tilpasning af projektkurvsvisningen frem.
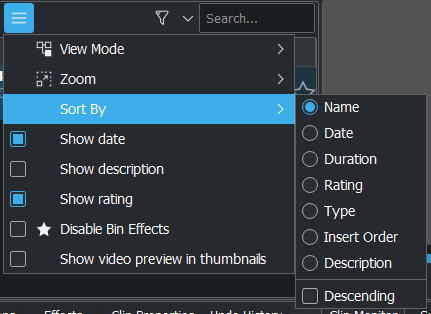
7 Filter by tags and stars
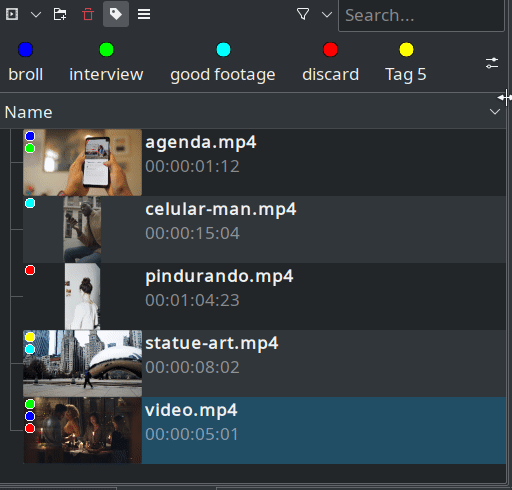
Filtering by clip type
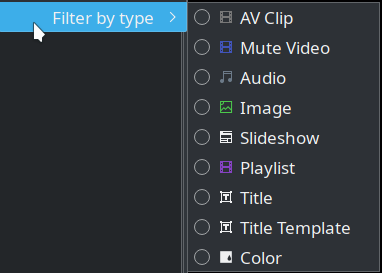
8. Et søgefelt for at vise alle klippene i projektkurven, hvis filnavne eller titler indeholder den angivne tekst.
9. Antal gange dette klip bliver brugt i projektets tidslinje.
Klip kan trækkes fra projektkurven til Tidslinjen.
Billedet herunder viser de menupunkter, som dukker op, når du højreklikker på et klip i projektkurven.
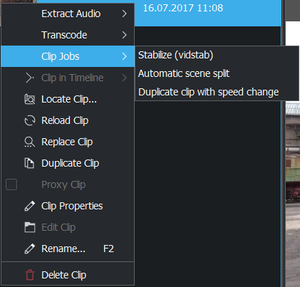
Menupunkterne som dukker op, når du højreklikker på et klip i projektkurven kan også findes i menuen Klip.
Hvis du ønsker at køre et klip baglæns kan du gøre dette med effekten Hastighed eller med Duplikat-klip med ændring af hastighed
