KWin (de)
- KDE`s zuverlässiger und flexibler Fenstermanager, jetzt auch mit Effekten!
Übersicht
|
Merkmale
|
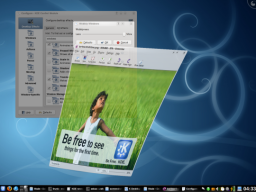
|
Beschreibung
KWin (sprich "kwin") ist der Fenstermanager für den KDE-Desktop. Es gibt Ihnen die vollständige Kontrolle über Ihre Fenster, so dass Sie nicht im Weg sind, aber Ihnen bei Ihren Aufgaben helfen. Er malt die Fensterdekoration, die Bar am Anfang von jedem Fenster mit (konfigurierbar) Schaltflächen wie zu schließen, zu maximieren und zu minimieren. Es verwaltet auch dass platzieren von Fenstern und das Umschalten zwischen ihnen.
KWin unterstützt 'Compositing', der Umgang mit Ihren Fenstern mittels 3D-Effekten. Dies kann dazu führen, das dass Fenstermanagement glatter, leichter, effizienter und natürlicher wird. Die Hardware-Anforderungen sind sehr bescheiden, und so ziemlich jedes halbwegs moderne System seit 2002 unterstützt wird. Es gibt noch einige Probleme mit bestimmter Hardware, weitere Infos darüber finden Sie auf techbase
Neu in KDE 4.2
Klicken Sie mit der rechten Maustaste auf eine Fensterdekoration oder verwenden Sie Systemeinstellungen um Zugriff auf die neue und einfachere Konfiguration von KWin zu bekommen. Hier können Sie Effekte einschalten, um Ihre Fenster effizienter zu verwalten. Sie können zum Beispiel den Effekt "Present Windows", für "window switching" verwenden. Der Effekt ordnet Ihre Fenster in einem Raster, so können Sie schnell das richtige auswählen. Benutzen Sie einfach die "ALT-TAB" Tastenkombination und halten Sie die ALT-Taste gedrückt. Sie können jetzt Tab verwenden, um durch die Fenster zu wechseln oder einfach nur das rechte mit der Maus aktivieren. Wenn Sie"ALT-TAB" schnell drücken,wird Ihnen das nächste Fenster gezeigt.
Mit dem Einsatz von Physik, belebt KWin Ihre Fenster mit einem natürlichen Gefühl. Neue Desktop-Effekte wie der "Würfel", Desktop-Umschalter, "Magische Lampe" und minimieren Animation wurden hinzugefügt. Verbesserungen in den bestehenden Effekten machen das Fenstermanagement glatter als je zuvor. KWin hat viele Performance-Verbesserungen erhalten, diese Auswirkungen spüren Sie auch auf Low-End-Hardware. Aufwändige Kontrollen wurden eingebaut, um KWin den Nutzern von Low-End-Hardware nicht mit einem unbrauchbaren Setup zu präsentieren. KWin erkennt die Möglichkeiten der Hardware und skaliert die Effekte, wenn nötig. Sie können diese Kontrollen deaktivieren oder Sie ändern die Einstellungen, wie die globale Geschwindigkeit der Bewegungen um es genau nach Ihren Erfahrungen einzustellen. Wenn Ihr Computer unter hoher Last leidet, wird KWin Compositing automatisch vorübergehend Deaktivieren, damit alle Dinge reibungslos laufen. KWin wird Sie unterrichten, falls er dies tut, und um Compositing wieder zu aktivieren, drücken Sie "SHIFT + ALT + F12". Schließlich wurde die Unterstützung für mehrere Bildschirme in KWin verbessert. Das bewegen maximierter Fenster zwischen Xinerama Bildschirm und externen Bildschirmen wird nun korrekt behandelt.
Mehr Informationen über KWin in KDE 4.2 können Sie unter den folgenden Links abrufen:
Tutorials
Sie wollen, dass eine Anwendung jedes mal an der gleichen stelle auf dem Bildschirm startet
Manchmal ist die Position einer Anwendung auf dem Bildschirm aus Bequemlichkeit wichtig, dann verwenden Sie die Flexibilität von kwin um sicherzustellen, dass die Anwendung immer dort startet, wo Sie es wollen.
Positionieren Sie die Fenster, wo Sie wollen, dass es sich öffnet, dann mit der rechten Maustaste auf die Fensterdekoration klicken, und Erweitert> Einstellungen für spezielle Fenster auswählen. Dies wird ein Fenster "Einstellungen" öffnen, mit Einstellungen die bereits gemacht wurden. Alles, was Sie jetzt noch tun müssen: Wählen Sie die Registerkarte "Geometrie" und überprüfen Sie Position und Größe. OK - Sie sind fertig!
Kontrolliere KWin von der Kommandozeile aus
Verwenden Sie das WMIface Dienstprogramm.
Passen die Position der Titelleistenknöpfe an
Werfen Sie einen Blick auf Systemeinstellungen> Erscheinungsbild> Fenster> Registerkarte "Knöpfe" - und aktivieren Sie "Benutzerdefinierte Position von Titelleistenknöpfen verwenden".
Vielleicht möchten Sie gerne mehr Raum zwischen dem Schließen-Knopf und den Minimieren/Maximieren Knöpfen? Dann möchten Sie ein Abstandhalter hinzufügen - zwei, wenn Sie es wünschen.
Um Einfach Dinge mit der Muster-Titelleiste zu bewegen - das ist der dunkel blaue Balken mit einem großen KDE, ziehen Sie die Symbole dorthin, so werden Sie sehen, wie sie sich im Vorschau-Fenster bewegen.
Sie werden feststellen, dass Ihnen auch andere Symbole zur Verfügung stehen. Ein Kreis zeigt an, dass die Schaltfläche, die Fenster auf allen Desktops setzen wird. Ein weiteres Symbol, das Ihnen von Nutzen sein kann, ist Shade - ein Umschalten zwischen aufgerollt (Titelleiste nur sichtbar) und der normalen Ansicht. Diese Symbole werden durch Ziehen aus der Textbeschreibung auf die Muster-Titelleiste hinzugefügt - genau positionieren, wie Sie sie nutzen wollen.
If you prefer a Classic, KDE3-style Desktop
Right-click on your desktop - select Desktop Settings (or Appearance Settings, in some distros). Change the Type: from Desktop to Folder View. The whole desktop is now a folderview, and another right-click on the desktop will allow you to select FolderView Settings. Set the folderview to the directory you want to use as your desktop.
Ein Video über die KWin Merkmale
Ein Demovideo ist hier
Öffne Anwendungen direkt auf einem anderen Desktop
Benutze Kommandos wie:
kstart --desktop 4 kate
Verwendung mit kleinen Bildschirmen (z. B. Netbooks)
Mache die Fensterdekoration kleiner
Systemeinstellungen > Erscheinungsbild > Fenster > Fensterdekorations tab - wähle Laptop.
Ändern Sie den Basis-Schriftarten
Auf vielen Netbooks ist der Bildschirm sehr klar, so dass das Lesen der Schriftarten weniger aufwändig als man erwartet. Auf meinem Acer Aspire One finde ich, dass 8 Punkte eine gute Basis-Einstellungen ist.
Lass Firefox kleinere Schriftarten verwenden
Experimente mit about:config bringen nicht zufrieden stellende Ergebnisse. Versuchen Sie stattdessen folgendes. Laden und Installation Sie gtk-chtheme von http://plasmasturm.org/code/gtk-chtheme/. Mit diesem Tool können Sie entweder eine bestimmte Schriftgröße, oder noch besser, verwenden Sie die KDE-Einstellungen. Dies wird mit Firefox sowie alle GNOME-Anwendungen, die Sie verwenden, funktionieren.
KMail's Aggregation Optionen nehmen zu viel Platz ein
Siehe dieses FAQ um es zu ändern.
KMail's Ordner-Listen Tooltips verbergen zu viele Ordner-Namen
Siehe dieses FAQ um es zu ändern.
| Zurück zu Applications/Desktop |

