Konsole
Template:I18n/Language Navigation Bar
 |
Konsole ist der Terminal Emulator für KDE |
Merkmale
- X Terminal Emulator
- Erleichtert das Arbeiten in der Kommandozeile
- Verwende verschiedene Profile für verschiedene Aufgaben.
- Begrenze die Anzahl der Zeilen, die man zurückblättern kann, und speichere die Ausgaben in eine Datei.
- Klicke auf Link, um sie im Standard-Browser zu öffnen.
- Öffne den aktuellen Pfad im Dateimanager.
- Der Hintergrund kann transparent gemacht werden, sofern Desktop-Effekte aktiviert sind.
Konsole ist ein X Terminal Emulator für KDE, mit dem man die Kommandozeile bequem nutzen kann. Das Programm macht nicht nur eine mächtige Shell verfügbar, sondern erleichtert zudem das Arbeiten durch Profil-Management, Zurückblättern und Farbschemata einschließlich Transparenz-Effekte.
Konsole bietet zusätzlich ein eingebettetes KPart Terminal, das von anderen Anwendungen wie zum Beispiel Yakuake, Dolphin oder Kate verwendet wird. Dadurch wird den Anwendern eine einheitliche und vertraute Schnittstelle zur Kommandozeile angeboten.
Anleitungen und Tipps
Sprache
Mit Konslole kann man die Sprache leicht nach Deutsch ändern, zum Beispiel um Fehlermeldungen besser zu verstehen. Der Befehl lautet:
export LANG=de
Tastenkürzel
- Switch tab: Shift + Left, Shift + Right (not like X-Chat, Firefox, Quanta, Kdevelop). Note that Quanta and Kdevelop use Alt + Left, Alt + Right. However, Shift + Direction has the advantage of being reachable with one hand on virtually all keyboard layouts, while Alt keys are sometimes only on the left of the keyboard (e.g. in Germany).
- New tab: Shift + Ctrl + T.
Label your Tabs
If you regularly use a lot of tabs, you'll sometimes find it convenient to label them. Just double-click on the tab and you'll get a re-name dialogue.
Profile Management
- To add a new profile go to
- On the tab, enter the new profile name and change the icon if desired.
- If this is to be a root konsole, enter the command
/bin/su -
This command will not work on any distro that uses sudo (like Ubuntu). On such distributions use:
sudo su
or just prepend all your commands that requires superuser privileges with sudo.
- Font size can also be changed on the tab.
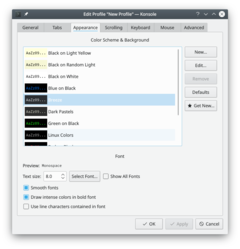
- On the screen you can add or remove a star, which controls whether that profile is to be offered on the File menu.
Related Sites
Keywords
Terminal emulator, command line, CLI, shell
