KWord/1.5/Manual/WorkFrames
Working with Frames
Mike McBride
Since KWord is a frames based word processor, an understanding of frames and framesets is necessary for all but the most simple of documents.
This section is designed to give you a firm understanding of how to create, destroy and manipulate frames so KWord can provide you with the exact document you want.
Framesets
Before we continue our discussion of Frames, its important that we define a couple terms now:
Frame
- A frame is a rectangular space on the page. This space defines an area where text (or other data), can be placed.
Frameset
- A frameset is a group of frames. Each frame in the frameset has a position within the frameset
- The position is determined by their placement on the page. If frames extend across the entire width of the page, the frame which begins closest to the top of the page is Frame #1. The next frame that is closest to the top of the page is Frame #2, etc. If the frames do not extend across the width of the page, the frame whose left edge is closest to the left margin will be frame #1. In this case, the vertical position of the frame is ignored.
- All text flows from one frame to another within a frameset, and only within a frameset. Text flows from frame to frame within the frameset according to the position of each frame on the page (and therefore the order of the frames within the frameset).
- As an example: If we have a frameset that consists of three frames (#1, #2, and #3).
- As we type text into Frame #1, the text is shaped to the outline of Frame #1.
- When the text will no longer fit within Frame #1, it is automatically continued into Frame #2.
Text moves freely between frames within a frameset. If you insert text in the middle of a frame, all text after the inserted text is rearranged as you type.
Selecting a frame
You can select a frame within a frameset two ways:
- By clicking on the text frame border of the frame you want to select.
- By holding down the Ctrl key and clicking anywhere within the frame.
There should now be 8 squares around the edges of the frame.
Adding a Text Frame to a Document
Adding a text frame can be done one of three ways:
- By selecting Insert->Text Frame from the menubar
- You can use the keyboard shortcut: F10
Whatever method you choose, KWord responds by changing the cursor to a set of cross hairs.
Using the mouse, place the crosshairs at the desired position of the upper left corner of the new text frame.
Click once with the left mouse button.
Alternative, first position the text caret at the place where you want to insert the frame. When the mouse cursor changes to crosshairs, press Enter.
A dialog box appears.
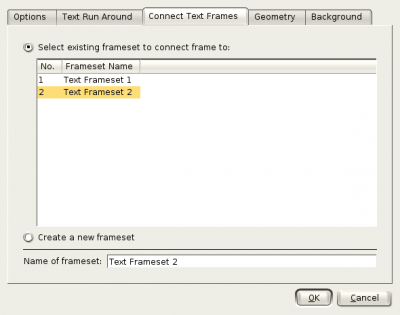
This dialog box is used to determine which frameset this new frame will belong to.
Using the screenshot as an example, a new text frame has been created in a document which currently has two framesets (called Text Frameset 1, and Text Frameset 2).
You now have the option of either:
Add the new frame to one of the previously created framesets.
- To do this, simply select the frameset you want the new frame to belong to. (Either Text Frameset 1, or Text Frameset 2 in the example.)
- When this text frame is created, the new text frame will become a member of the selected frameset.
Create a new frameset.
- If you want this to be a new frameset, you should enter a descriptive name for your new frameset. (A name which will tell you what you might find in that frameset). This name should be entered in the text box labeled Name of frameset:.
- This newly added frame will be the only frame in the frameset.
The other tabs in this dialog box, can be used to set some options for this frame. For more information on these options, see the section entitled Setting the properties for a frame.
If you click OK, the new frame will be created.
If you click Cancel, the new frame will not be created, and you will be returned to editing your document.
- By default, KWord creates a small frame with the upper left corner of the frame located on the page where you clicked with the mouse cursor. After the frame is created, you are expected to reshape the frame to fit your needs.
- If you would prefer to establish the shape of your frame while you are creating the frame, simply click the left mouse button where you want the upper left corner to be placed and hold the button down. Drag the mouse towards the opposite corner of the frame to establish the boundaries of the new frame. As you drag the mouse, you will see a box drawn. This box represents the boundaries of your new text frame. When you are satisfied with the size and shape of the new text frame, release the mouse button.
Deleting a Frame From a Document
You may decide you no longer need a frame in your document. You could leave it blank (so it would not be visible in the final output), but you should delete it to keep your document as simple as possible.
Begin by clicking on the text frame border of the frame you want to delete. (Or holding down the Ctrl key and clicking inside the frame with the left mouse button.)
There are now 8 squares on the edges of the frame.
If this is the frame you want to delete, you can do so by:
- Press the Delete key.
- Selecting Frames->Delete Frame from the menubar
- While the cursor is on the border of the frame you want to delete, click once with the right mouse button. A small menu will appear. Select Delete Frame.
Moving a Frame
Moving a frame around on the page is easy.
Begin by clicking on the text frame border of the frame you want to move. (Or holding down the Ctrl key and clicking inside the frame with the left mouse button.)
There are now 8 squares on the edges of the frame.
Click and hold the left mouse button on the border again and drag the cursor in the direction you want to move the frame.
You will see an outline of the frame as you move it. When the outline is where you want it, release the mouse button.
- A faster way to move the frame, can be done by holding down the Ctrl and Shift keys on the keyboard and click and hold with the left mouse button. Drag the mouse cursor on the page and when the frame is in the correct location, release the left mouse button.
Resizing a Frame
It is also easy to change the size or shape of a frame.
Begin by clicking on the text frame border of the frame you want to change. (Or holding down the Ctrl key and clicking inside the frame with the left mouse button.) This selects this frame as the current frame.
There are now 8 squares on the edges of the frame. By moving these squares, you will be able to drag the frame border(s) to a new location.
Each square will move a different combination of borders.
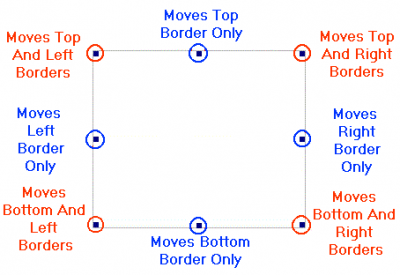
As an example: To move the bottom border of a frame, place the mouse over the box at the six o'clock position in the frame. When the mouse is over the box, it will change to a double headed arrow.
Now click with the left mouse button and hold the button down. As you move the mouse up and down on the page, you will see that the frame changes shape to match the movements of the mouse. When the bottom edge of the frame is at the new location, simply release the mouse button, and the changes will become permanent.
- If you are using a Text Oriented Template, you cannot change the size of the primary frame by dragging the edges of the frame. If you want to resize this frame, you must do so by Changing the margins.
Reconnecting Frames in a Frameset/Changing text flow.
Normally, each new text frame is created with a specific purpose. Sometimes, however, as the document is changed, changes to the text flow will need to be made. To accomplish this, you will need to know how to move a frame from one frameset to another.
First click on the frame border of the frame you want to move to another frameset.
You can change the frameset of the currently selected frame by selecting Frames->Frame/Frameset Properties from the menubar
You can also accomplish this by clicking on the frame border once with the right mouse button, and selecting Frame/Frameset Properties...from the popup menu.
This will bring up a dialog box with five tabs. Select the tab labeled Connect Text Frames.
You will be presented with a list of framesets. Simply select the new frameset.
When you click OK, the currently selected frame will be added to that frameset.
Raise and Lower Frames
When two frames occupy the same place on a page, they must overlap. When they overlap, one frame sits above the other frame.
You can raise and lower the frames to change which frame sits above the other frames by using four commands.
Bring to Front
- To raise a frame, select the frame by clicking once on the frame border with the left mouse button.
- Select Frames->Bring to Front from the menubar.
- This will place the frame on top of all other frames that it overlaps.
Raise Frame
- To raise a frame, select the frame by clicking once on the frame border with the left mouse button.
- Select Frames->Raise Frame from the menubar.
- This will move the frame up one level of any frame that it overlaps.
- Pressing Ctrl+Shift+R is the same as selecting Raise Frame from the menubar.
Send to Back
- To lower a frame, select the frame by clicking once on the frame border with the left mouse button.
- Select Frames->Send to Back from the menubar.
- This will place the frame below all other frames that it overlaps.
Lower Frame
- To lower a frame, select the frame by clicking once on the frame border with the left mouse button.
- Select Frames->Lower Frame from the menubar.
- This will move the frame down one level of any frame that it overlaps.
- Pressing Ctrl+Shift+L is the same as selecting Lower Frame from the menubar.
Hard Frame Breaks
A hard frame break is a special formatting character. It is invisible on the final printed output.
The purpose of a hard frame break, is to force all the text that follows it into the next frame in the frameset.
If we have the following sentence: “We have nothing to fear but fear itself”
and we insert a Hard Frame Break, just before the word “but”, we will end up with one frame containing “We have nothing to fear”, and the next frame in the frameset beginning with “but fear itself”.
To add a Hard Frame Break, you should first place the keyboard cursor where you want the break to be located in the document.
A Hard Frame Break can be inserted one of two ways:
- Select Insert->Page Break from the menubar
- You can use the keyboard shortcut: Ctrl-Return
If you want to remove a Hard Frame Break, you simply delete it like you would any other character.
- Since this is not a character that you can normally see in KWord, it will be easier to delete a Hard Frame Break with the following procedure.
- 1. Select View->Formatting Characters from the menubar. This will make the breaks visible.
- 2. Find the newly revealed Page Break, labeled --- Frame Break ---. Place the mouse pointer in front of this and click once with the left mouse button. This will place the cursor directly in front of the page break.
- 3. Now press the Delete key.
| Prev | Contents | Next |
| Formatting the Page | Setting the Properties for a Frame |
