Amarok/QuickStartGuide/Playlists
Playlists
The Playlist Pane
Having created a collection of music, you will wish to listen to it. So, create a playlist containing the selection of tracks you want, in the Playlist pane. This is where you play your music, streams, or podcasts. You can sort your playlist by title, album, artist, genre and many others. For instance you can sort your tracks by year first, then by artist and so on.
The search box lets you search or filter your tracks. The two big gray arrows at the top of the Playlist pane lets you skip to the next or previous track containing the letters you have chosen. The wrench to the right lets you filter your tracks by artist, album, etc. The layout of the Playlist pane can be changed through the top-level menu: .
Adding music to a playlist
There are four ways to add music to the playlist in the Playlist pane.
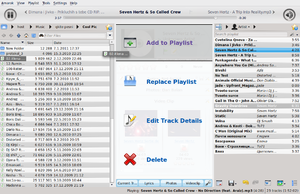
- Choose some of your music in the Content Browser, and drag it to the right. If you drag it over the Context pane you'll see the Pop-up Dropper, also known as PUD. The image above shows PUD in action. PUD provides three options: , , and . The option highlighted in a grey area ( in this image) is the active one. Dropping the album there adds it to the playlist in the Playlist pane. Choose one of the other options to do something else with your selection. Dragging it over brings up a new menu of choices in PUD.
- Drag your selection all the way onto the Playlist pane on the right-hand side of the Amarok screen.
- Double-click the album/track you wish to transfer to the playlist.
- Right-click the album or track. In your right-click menu, you'll find similar choices. The image below shows the context menu that appears after an item (Brother Ali - Real As Can Be in this case) has been right-clicked. Select .
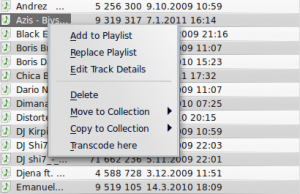
Using the Toolbar
The Toolbar at the top of the Amarok screen provides a simple interface to control the playing of music in the playlist. Click the round icon on the left to start your music playing, and click it again to pause. On the right is the volume and mute control: click on the center of the icon to mute. Use your mouse scroll wheel to control the volume, or drag/click your mouse on the outside ring of the volume icon. Once a track or stream begins to play, the artist/album name/track title slowly alternates in bold in the center. On the right is the next track, which you can click to start it playing immediately. Once a track has played it will be on the left, so you can click on the title to go back to it. The progress bar in the middle of the Toolbar indicates the time elapsed (left hand) and time remaining (right hand) for the track that is currently playing. If you'd rather see a more traditional toolbar, you can select from the menu.

Manipulating playlists
The most important manipulation you will probably perform on your playlist is to delete albums or tracks, to rearrange the displayed items for each track or to rearrange the display order of tracks.
Removing a track
You can remove any track or album from your playlist by:
- Right-click on the item in the playlist and choose the option .
- Drag the item to be deleted over the Context pane to activate PUD. Several options will appear over the Context pane. Drag the item to the area marked . See the image below that shows a track being dragged onto the option in PUD.
- Selecting the track or tracks and use your Delete key. Multiple tracks can be selected using Shift or Ctrl.
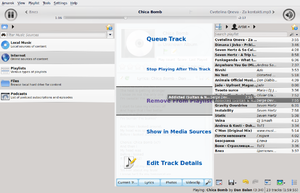
You can undo your delete by pressing Ctrl + Z or by clicking the appropriate arrow in the Playlist Toolbar at the bottom of the Playlist pane (see below).
Using the Playlist tools at the bottom
At the bottom of the Playlist pane are six icons:
These buttons provide convenient alternatives to several keyboard actions.
Saving and retrieving your favourite playlists
The disk icon (shown in the table above), at the bottom of your Playlist pane, allows you to save the current Amarok playlist. This enables you to recall a particular selection of music from your collection at any time. Playlists only contain pointers to the music you selected, not the music itself. So if your playlist is pointing to music on an external device, it must be connected and mounted, otherwise the music cannot be played. There are three places to store playlists:
- outside Amarok on your computer file system,
- in your Amarok playlist database
- on an portable media device.
Clicking the disk icon at the bottom of the Playlist pane stores your playlist in the Amarok playlist database. By default, your saved playlist has a name composed of the date and time when you saved it (see image below). By right-clicking the playlist name, you can rename it to something more suitable. Right-clicking on a playlist name also allows you to add it to your existing playlist in the Playlist pane, or to replace your existing playlist.


