Kopete/ICQ/Conectando-se pelo Kopete
Na primeira vez que iniciar o Kopete, você verá uma janela como esta:
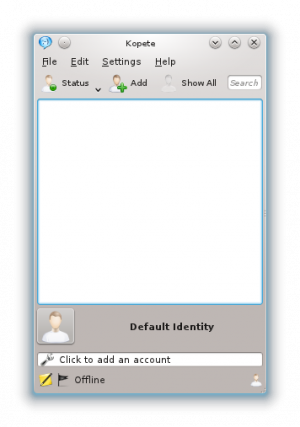
Para adicionar a sua conta ICQ, clique em . Caso já tenha inserido outra conta (como no MSN ou Jabber), você pode ir ao menu e clicar em .
Agora você verá uma lista com todos os protocolos de mensagem instantânea disponíveis no Kopete. Neste caso, como deseja usar o ICQ, você deve escolher o item do ICQ:
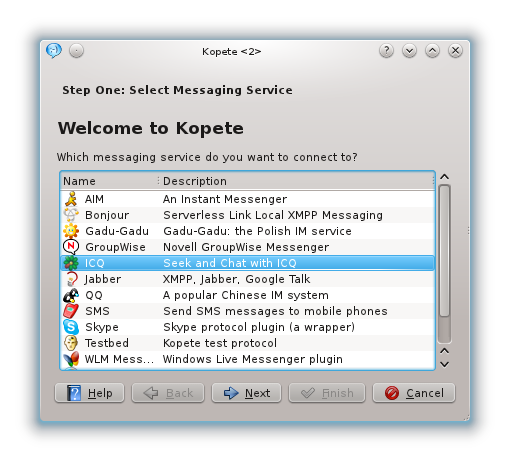
Agora você verá o diálogo de configuração da sua conta. Clique em na barra de abas acima. Lá você precisa inserir o seu UIN. Se não quiser digitar a sua senha em cada inicialização, você pode adicioná-la também.
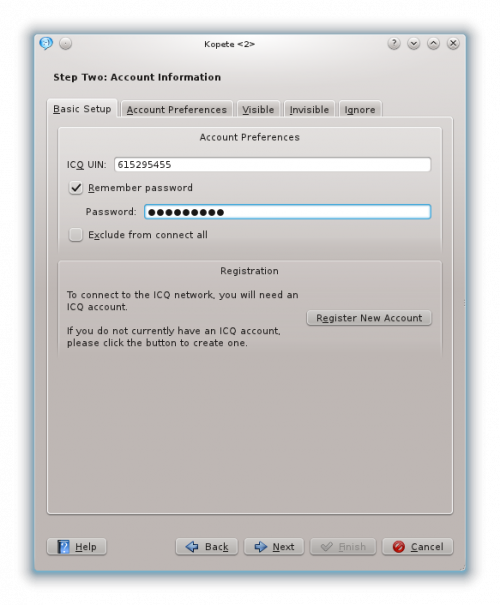
The tab contains more detailed settings:
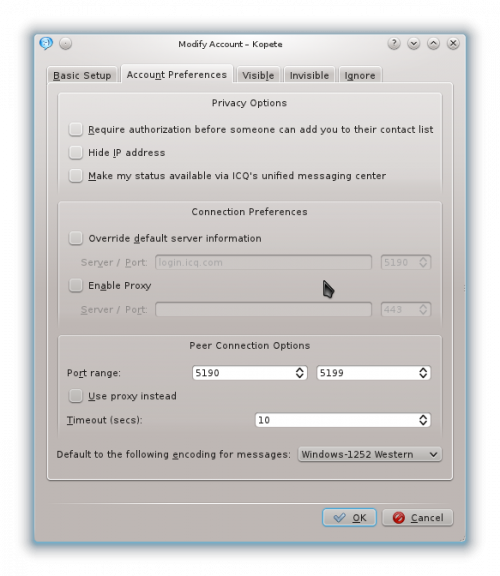
Kopete should work without changing any settings here. So if you don't understand points mentioned below, don't panic, just skip this section.
Options explained
- Require authorization before someone can add you to their contact list: Choose this option if you want to be asked before someone else can add you to his buddy list. Normally, everyone can search you and add you to his list. This means every stranger you don't even know can see whether you are online or not or can send you messages. If you don't want this, you can check this options and afterwards you will be asked if you want to confirm someone before he can chat with you.
- Hide IP address: If you don't want others to see your IP, you can check this option. The IP address is an ID to identify you in the Internet. This number is unique. An average Internet user cannot get your name out of your IP Address, only your provider can do this! ICQ saves your IP address anyway for a specific time. So it is no real privacy problem not to choose this option.
- Make my status available via ICQ's unified messaging center: If you choose this option, your status will be published on the messaging center (visible for everyone at www.icq.com/people).
- Override default server information: If you want to modify the address where Kopete log in to the ICQ network, this option makes it possible (normally you won't need this setting).
- Enable Proxy: connect through a Proxy server. Proxy servers are servers that transfer requests. Some companies, schools and universities use these servers to deny access to some websites. Users connecting from their home won't need this setting.
- Port Range: This option tells Kopete which ports should be used for peer to peer connection. Further explanations of the function of ports would go too far here. If you want more information take a look at the Wikipedia article. Normally you won't get any problems with the default settings.
- Timeout: defines, how many seconds Kopete should wait before it drops connection. For example you send a file to one of your contacts but your contact's Internet connection is troubled so he does not get the file. This option tells Kopete how long it should try to send the file. Normally you don't have to change this.
- Default encoding: sets the encoding of the messages. Windows users will use the "windows-125*" (windows-1250 to windows-1258) encoding, so if you are going to chat with windows users, choose this option. And even if you only talk to persons not using windows it is likely that they will also use the windows-125* setting (because they perhaps chat with people using windows). The different windows encodings are for different countries. Choose the most fitting one (for example the "Windows-1252 Western" for countries like France or Germany). The difference between these encodings are only some special characters,so if they are not displayed correctly, try another.
Now you have successfully configured your ICQ account. You can click on and . If you have more than one account, you can choose different colors for them, so you can easily see which contacts come from which account.
- ← Create your ICQ Account
- Kopete/ICQ/connect through kopete/pt-br
- Add your contacts to your buddy list →
