KDevelop4/Manual/Byg (kompilér) projekter med dine egne makefiler
Byg (kompilér) projekter med dine egne makefiler
Mange projekter beskriver, hvordan kildefiler skal kompileres (og hvilke filer, der skal kompileres når en kilde- eller headerfil ændres) i Makefiler, som fortolkes af programmet make (se for eksempel GNU make). For enkle projekterer det ofte ret let at lave sådan en fil i hånden. Større projekter integrerer ofte deres makefiler med GNU autotools (autoconf, autoheader, automake). I dette afsnit vil vi simpelthen antage at du har en Makefile til dit projekt og vil lære KDevelop at arbejde sammen med den.
./configure eller andre relaterede kommandoer selv på en kommandolinje. Hvis du ønsker at gøre dette inde fra KDevelop, så åbn værktøjet Konsole (føj det til hovedvinduets kant om nødvendigt ved at vælge menuen ); det giver dig en skalvinduesvisning. Kør så ./configure på kommandolinjen i denne visning.
Det første skridt er at lære KDevelop om mål i dine Makefiler. Der er to måder at gøre det på: du kan angive individuelle Makefile-mål og du kan vælge en gruppe af mål, som du ofte vil bygge. Til begge fremgangsmåder åbnes værktøjet Projekter ved at klikke på knappen i hovedvinduets kant (se ovenfor, hvordan du tilføjer knappen, hvis den ikke allerede er der). Værktøjsvisningen Projekter har to dele: den øverste halvdel med titlen Projekter indeholder en liste med alle dine projekter og lader dig udvide det underliggende mappetræ. Den nederste del med titlen Projektvalg indeholder en liste med de projekter, som vil blive bygget, hvis du vælger menuen eller taster F8. Dette kommer vi tilbage til nedenfor.
Bys individuelle Makefile-mål
In the top part of the project view, expand the sub-tree for one project, let's say the one for which you want to run a particular Makefile target. This will give you icons for (i) directories under this project, (ii) files in the top-level directory for this project, (iii) Makefile targets KDevelop can identify. These categories are shown in the picture at right. Note that KDevelop understands Makefile syntax to a certain degree and therefore can offer you targets defined in this Makefile (though this understanding has its limits if targets are composed or implicit).
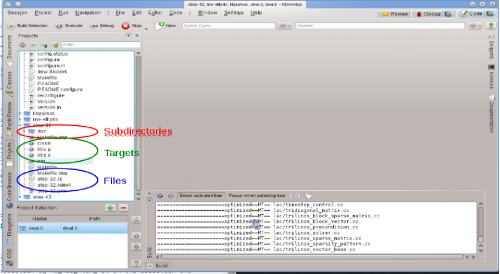
To build any of the targets listed there, click on it with the right mouse button and select . For example, doing this with the "clean" target will simply execute "make clean". You can see this happening in the subwindow titled Build that opens up, showing the command and the output. (This window corresponds to the Build tool, so you can close and later re-open the window using the tool button on the perimeter of the main window. It is shown at the bottom right of the picture.)
Selecting a collection of Makefile targets for repeated building
Right-clicking on individual Makefile targets every time you want to build something will quickly get old. Rather, we'd like to have individual targets for one or more of the projects in the session that we can repeatedly build without much mouse work. This is where the concept of "Build target selections" comes in: it is a collection of Makefile targets that are built one-after-the-other whenever you hit the button in the button list at the top, select the menu item, or hit the F8 function key.
The list of selected Makefile targets is shown in the bottom half of the Projects tool view. By default, the selection contains all projects, but you can change that. For example, if your list of projects contains three projects (a base library L and two applications A and B), but you're currently only working on project A, then you may want to remove project B from the selection by highlighting it in the selection and hitting the red button. Furthermore, you probably want to make sure that the library L is built before project A by moving entries in the selection up and down using the buttons to the right of the list. You can also get a particular Makefile target into the selection by right-clicking onto it and selecting , or just highlighting it and hitting the green button just above the list of selected targets.
KDevelop allows you to configure what to do whenever you build the selection. To this end, use the menu item . There, you can for example select the number of simultaneous jobs "make" should execute — if your computer has, say, 8 processor cores, then entering 8 in this field would be a useful choice. In this dialog, the is a Makefile target used for all targets in the selection.
What to do with error messages
If the compiler encounters an error message, simply click on the line with the error message and the editor will jump to the line (and if available column) where the error was reported. Depending on the error message, KDevelop may also offer you several possible actions to fix the error, for example by declaring a previously undeclared variable if an unknown symbol was found.
