Amarok/Manual/Jandela do Amarok/Painel da lista de músicas
Painel da lista de músicas
O Amarok oferece um excelente gerenciamento de lista de músicas para todas as suas músicas e outros arquivos de áudio. Aqui você vê uma lista de músicas abreviada, ordenada por álbum.
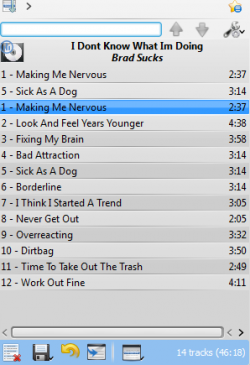
Manipulação básica de Listas de músicas

Adicionar músicas à sua lista de músicas é uma operação simples de arrastar-e-soltar, clique-direito ou duplo-clique.
Duas opções relacionadas à lista de músicas serão exibidas no painel de Contexto ao centro (o Pop-Up Dropper, ou PUD, em inglês) ao realizar uma operação de arrastar-e-soltar para adicionar uma música à sua lista de músicas atual. Você pode usar o , que adicionará as músicas que selecionou, ou , que substituirá todo o conteúdo da lista de músicas com sua seleção.
Em alternativa, arrastar-e-soltar sua seleção em uma posição na Lista de músicas também funciona.
Um clique-direito em uma faixa, álbum ou grupo selecionado trará um menu de contexto a partir do qual você pode ou .
Um duplo-clique em uma seleção no painel de Fontes de mídia terá o mesmo efeito de .
Se você solicitar ao navegador de arquivos para abrir um arquivo multimídia suportado, o Amarok adicionará o arquivo selecionado à lista de música
atual. Alguns arquivos multimídia contém listas de música em si ou podem ter arquivos de lista de músicas associados pelo nome (p. ex., wav com cue). Se o Amarok detectar esta associação, ele pode adicionar diversos itens à lista de músicas.
Menu de contexto
Um clique-direito em qualquer faixa ou álbum na lista de músicas exibirá o menu de contexto da Lista de músicas.
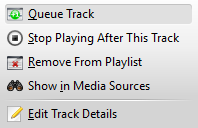
Adicionar/Retirar uma música da fila
Se colocar uma faixa em espera, irá modificar temporariamente a ordem de reprodução sem modificar a lista de músicas, colocando a faixa selecionada pelo usuário como sendo a faixa seguinte.
Você poderá adicionar as faixas que desejar à fila e a ordem de colocação é indicada por um círculo verde com a posição determinada. Escolha as faixas com Shift + Botão do mouse para um bloco de faixas ou Ctrl + Botão do mouse para faixas individuais. A ordem de seleção das faixas é a ordem determinada.
As faixas podem ser retiradas da fila se abrir o menu de contexto e selecionar a opção .
Você poderá ler mais sobre o Gerenciador de fila mais tarde.
Parar de reproduzir após esta faixa
Escolhendo esta opção, permite-lhe que após a faixa terminar de ser reproduzida, o Amarok pare a reprodução de músicas. Será indicado pelo ícone de parada no lugar do número da faixa. Selecionando esta opção sobre uma faixa já marcada, ela será desmarcada. Somente uma faixa da lista de músicas poderá ser marcada.
Remover da lista de músicas
Isto remove a faixa selecionada da lista de músicas atual.
Adicionar marcador de posição
A adição de um marcador de posição só está disponível para a faixa que estiver em execução. Isto irá adicionar um favorito na barra de posicionamento, na parte superior da interface do Amarok.
Exibir nas fontes de mídias
Isto mostra a faixa selecionada no painel de Fontes multimídia, localizado à esquerda por padrão.
Álbum
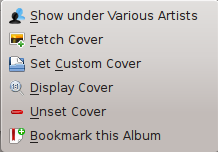
Estas são as opções específicas dos álbuns que irão afetar todo o álbum a que pertence a faixa, em vez de ser apenas à faixa em si. As opções são mais ou menos as mesmas que o menu do álbum no painel de Fontes multimídia.
Editar detalhes da faixa
Esta opção carrega a janela Editar detalhes da faixa para as faixas selecionadas.
Pesquisando na lista de músicas
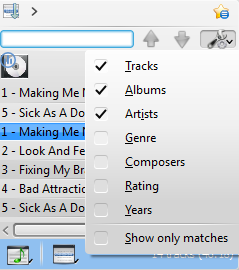
O Amarok oferece capacidades de pesquisa poderosas para a lista de músicas. Basta indicar a sua pesquisa por uma música no campo de texto chamado para que corresponda as suas palavras-chave ao critério de pesquisa que indicar no menu de opções — por exemplo, você poderá optar por procurar apenas pelos e não pelos ou então optar por procurar em ambos.

Clicar no ícone ![]() move a seleção para o resultado da pesquisa anterior, enquanto o
move a seleção para o resultado da pesquisa anterior, enquanto o ![]() move o resultado
seguinte, tudo sem deixar de focar o campo de texto de pesquisa.
move o resultado
seguinte, tudo sem deixar de focar o campo de texto de pesquisa.
The ![]() icon in the search field will clear your query.
icon in the search field will clear your query.
Enabling from the menu will cause your playlist to display only the tracks matching the query.
More about Playlist filtering here.
Sorting Levels and Bookmarking

Sorting Levels
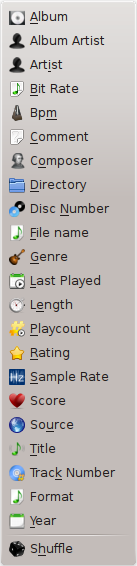
Amarok's robust sorting abilities offer the ability to sort not only by one field of a track, but by many combined in a series of levels.
There are many different modes by which a sorting level can act. For instance, songs can be sorted by their and then their .
A sorting level can be added by clicking the right-pointing triangle, which will bring up the menu for adding another sorting level.
Clicking the small triangle on the right of the sorting level's name will cause items in the playlist to switch between ascending and descending order, which is indicated by the direction in which the triangle is pointing — up or down, respectively.
To remove a sorting level, click the name of the sorting level that precedes the one you wish to remove. Multiple sorting levels can be removed — provided that they are all lower in the hierarchy — by clicking on the ancestor of all of them. If you wish to clear all sorting levels, you can click the playlist icon to the left of the first right-pointing arrow.
Bookmarking
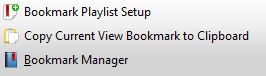
The bookmarking menu provides options to save your current playlist layout. Clicking will add your playlist layout to the layout bookmarks, which can be viewed in Bookmark Manager.
copies an Amarok playlist layout URL to the clipboard, which can be used for backing up your playlist layout.
Playlist Functions

The bottom bar of the Playlist pane provides various additional options for manipulation of your playlist.
| Icon | Action |
| Empty playlist of all playlists, albums and tracks. | |
| Save your playlist. Right-click to rename it, default is the date as a name. Left-click to bring up the Save Playlist menu, to save your playlist file onto the hard drive instead of the database. | |
| Undo your last edit to playlist. | |
| Redo your last undo to playlist. | |
| Scrolls playlist to the track which is currently playing and highlights it — useful for a large playlist. | |
| Set the play mode: repeat tracks, random order, prefer rarely played, etc. | |
| Edit the playlist queue; tracks played first before the playlist resumes. More about the Queue Manager. |
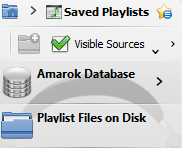
Left-click ![]() to bring up the menu, to save your playlist file onto the hard drive instead of the database.
to bring up the menu, to save your playlist file onto the hard drive instead of the database.
Track Progression
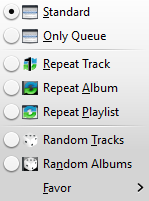
The menu enables you to modify the order in which Amarok progresses through the tracks in your playlist.
The top half of the menu specifies repeat options — whether songs should be repeated by track, by album or by playlist; whereas the bottom half specifies the order in which the tracks play in — in random order or by favor. Only one type of progression may be selected, e.g. you cannot select both random track and repeat playlist.
Favor
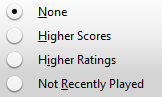
Favor is an innovative method to determine the next track to be played when using the random selection mode. The next track to be played can be determined depending on their score (a measure of how often they are played), their user-given rating, or if they have not been recently played.
