KWord/1.5/Manual/DocStruct
Document Structure
Introduction
The sections that are included in this chapter are for advanced users. The instructions for these sections will assume you are familiar with the basic operation of KWord.
Sometimes, when editing a complicated document, it can be helpful to look at an organized view of your document.
You can use this organized view to jump immediately to certain text frames, select picture frames, change frame properties, delete frames, or simply review your document.
Show and hide Document Structure area
Because simple documents do not need the information provided in the Document Structure area, KWord has the ability to toggle the Document Structure area on and off.
To toggle the Document Structure area on and off, select View->Show Doc Structure from the menubar to make the Document Structure area visible. Select View->Hide Doc Structure from the menubar to make the Document Structure area disappear.
You can move focus to the document structure area by pressing Alt-1. You can move focus to the main document panel by pressing Alt-2. Navigating the document structure area
Lets examine a sample Document Structure area.
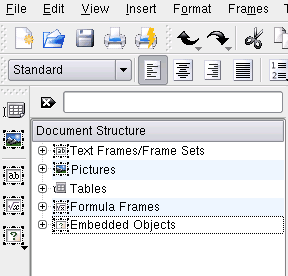
As you can see, there are five groups of frames categorized (Text Frames/Frame Sets, Pictures, Tables, Formula Frames, Embedded Objects).
Text Frames/Frame Sets
- Within this category, is a list of all text framesets. Below each frameset, each frame is listed. Below each frame, each paragraph is listed.
Pictures
- Within this category is a list of all frames that contain pictures, and the folder the pictures were loaded from.
Tables
- Within this category is a list of all frames that contain tables. Note that a table behaves very much like a frameset. Each cell of the table is a frame, and each frame may contain multiple paragraphs.
Formula Frames
- Within this category is a list of all frames that contain formulas.
Embedded Objects
- Within this category, is an alphabetical list of all frames that contain data from other KOffice applications.
You can use your mouse to select the category you want, or first put focus in the document structure area (press Alt-1) then use the up and down arrow keys to scroll through the list. Double click on a category to expand or collapse the category, or press the right or left arrow keys.
- Depending on your document, you may not have all categories in your Document Structure area. The category only appears when there is at least one frame in the category.
Edit a text frame, frameset, or paragraph using the document structure area
To edit a text frame, frameset, or paragraph, click on the item with the right mouse button or scroll to the item and press the Menu key. A popup menu will appear. Select Edit Text from the menu.
Speak the text of a text frame, frameset, or paragraph using the document structure area
- If you have the KTTS component installed in your system, you can have the computer speak the text of the document. To speak the text of a frame, frameset, or paragraph, click on the item with the right mouse button or scroll to the item and press the Menu key. A popup menu will appear. Select Speak Text from the menu.
- The Speak Text menu item will be disabled if KTTS is not installed in your system.
If KTTS fails to speak the text, or speaks the text in the wrong language, make sure you have a Talker in KTTS configured with the correct language. See The KTTS Handbook for details. Also, make sure the Global Language is properly set in the KWord settings.
Jump to a frame, frameset, or paragraph using the document structure area
To display a frame, frameset, or paragraph in the main document panel, click on the item with the right mouse button or scroll to the item and press the Menu key. A popup menu will appear. Select Show from the menu.
Delete frame or frameset using the document structure area
To delete a frame or frameset, click on the frame title with the right mouse button or scroll to the frame title and press the Menu key. A popup menu will appear. Select Delete Frame from the menu.
Edit a frame or paragraph properties using the document structure area
To change the properties of a frame or paragraph, click on the item with the right mouse button or scroll to the item and press the Menu key. A popup menu will appear. Select Properties from the menu.
| Prev | Contents | Next |
| Motor Impairments and Mouseless Operation | Mail Merge |
