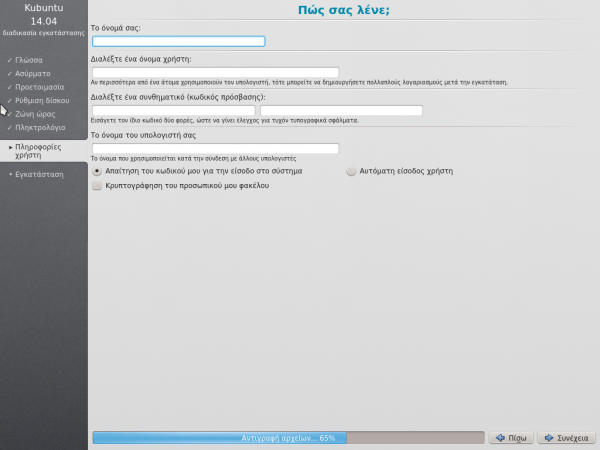Kubuntu/Εγκατάσταση
Εγκατάσταση
Υπάρχουν πολλοί καλοί λόγοι για να εγκαταστήσετε το Kubuntu! Ορισμένοι από αυτούς είναι:
- Το Kubuntu κάνει τον υπολογιστή σας φιλικό.
- Το Kubuntu είναι ένα λειτουργικό σύστημα που κατασκευάζεται από μια παγκόσμια φιλική ομάδα με έμπειρους προγραμματιστές. Περιέχει όλες τις εφαρμογές που χρειάζεστε: περιηγητή ιστού, σουίτα γραφείου, εφαρμογές πολυμέσων, εφαρμογή-πελάτη στιγμιαίων μηνυμάτων, και πολλά άλλα. Για μια λίστα με το περιεχόμενο λογισμικό, δείτε στη σελίδα με το Λογισμικό.
- Το Kubuntu είναι μια ελεύθερη, ανοιχτού κώδικα εναλλακτική των Windows και Mac OS X.
- Εγκαθίσταται εύκολα, είτε μαζί είτε αντί των Windows.
Preparing the installation media
Checking the MD5SUM
Doing this will ensure that your download is complete and that it has given you a fully working ISO to boot, which can be later installed from.
From Windows XP -> 7 -> 8 -> 10
Microsoft Windows does not have any built in tools for MD5SUM but they do provide [ DEAD LINK http://www.microsoft.com/en-us/download/details.aspx?id=11533 a tool] for checking the MD5SUM. How-To-Geek also provides some information regarding MD5SUM reading material
From Mac OS X
Open the Terminal app, then navigate to the directory where the ISO is saved. Run:
md5 -r kubuntu-15.10-desktop-amd64.iso
And compare the output to the hashes page for the ISO file.
List of UbuntuHashes can be found here: https://help.ubuntu.com/community/UbuntuHashes
From Ubuntu Linux
The first thing to do is to make sure you're in the directory with the .iso file (It will most likely be found in the Downloads directory). Then run the command 'md5sum': For more a more detailed explanation of MD5SUM: [1]
md5sum kubuntu-15.10-desktop-amd64.iso
Windows 7/8
USB/Flash Drives
For a GUI (Graphic User Interface) we use UNetBootin.
You can use UNetBootin to download the ISO(image file) automatically or it can be downloaded: Get Kubuntu.
If you choose the 'Diskimage' option you use the button to select your downloaded ISO. Then click .

DVD
The recommended tool for you to use is ImgBurn. There is an excellent tutorial written by the Admin on the ImgBurn forums. It can be found here.
Existing Kubuntu Install
USB/Flash Drives
For a GUI (Graphic User Interface) we use UNetBootin.
You can use UNetBootin to download the ISO(image file) automatically or it can be downloaded here: Get Kubuntu.
Using the command line we use the 'dd' command.
Insert your USB drive into your computer and find the corresponding drive using:
lsblk
Then format the USB drive with the 'dd' command:
sudo dd if=Downloads/kubuntu-15.04-desktop-amd64.iso of=/dev/sdX
DVD
For making a DVD we recommend this KDE tool called k3b, which can be found here.

Look for , click it and then pick from the list of actions.

Then you select the image (iso) that you want to burn to the DVD from your computer.
Other Linux Distributions
GNOME based
USB/Flash Drives
For a GUI (Graphic User Interface) we use UNetBootin.
You can use UNetBootin to download the ISO(image file) automatically or it can be downloaded through Get Kubuntu.
DVD

KDE based
If your using a Linux Distribution that uses KDE you can follow the Kubuntu instructions as K3b is provided in every KDE based distribution.
Διαδικασία εγκατάστασης
Αρχικά, θα χρειαστεί να κατεβάσετε το Kubuntu. Δείτε στη Λήψη του Kubuntu
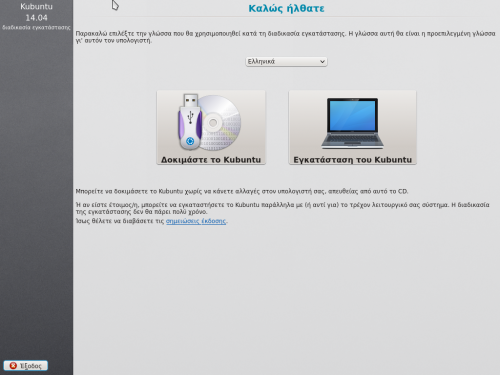
Όταν ο εγκαταστάτης ξεκινήσει θα δείτε τις επιλογές:
- Δοκιμάστε το Kubuntu χωρίς να αλλάξετε τίποτα στον υπολογιστή σας
- Εγκατάσταση του Kubuntu στον υπολογιστή σας.
Προετοιμασία
Για το καλύτερο αποτέλεσμα, σιγουρευτείτε ότι:
- Ο υπολογιστής σας έχει αρκετό χώρο για το Kubuntu και τα δεδομένα σας - τα τραγούδια σας, τις φωτογραφίες, τα βίντεο και τα έγγραφα.
- Ο υπολογιστής σας είναι συνδεδεμένος στο διαδίκτυο έτσι ώστε να μπορείτε να λάβετε ενημερώσεις και λογισμικό από τρίτους όσο το το Kubuntu εγκαθίσταται.
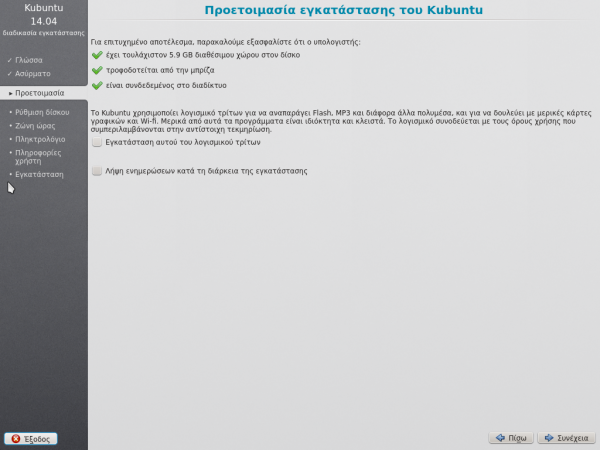
Η περιέχει λογισμικό που είτε δεν ακολουθεί το μοντέλο ανοιχτού λογισμικού είτε τη Φιλοσοφία του Ubuntu, αλλά είναι ασφαλές για χρήση στον υπολογιστή σας.
Η θα εξασφαλίσει ότι οι τελευταίες επιδιορθώσεις σφαλμάτων και ασφαλείας θα έχουν περιληφθεί και εφαρμοστεί όταν η εγκατάσταση θα έχει ολοκληρωθεί.
Εγκατάσταση στο δίσκο
Εδώ είναι που επιλέγετε πώς να οργανώσετε τον σκληρό σας δίσκο. Το βήμα αυτό είναι το πιο περίπλοκο και το πιο σοβαρό σε όλη τη διαδικασία της εγκατάστασης, για αυτό πάρτε τον χρόνο σας.
Οι ακόλουθες ενότητες αποτελούν μερικά από τα διάφορα σενάρια εγκατάστασης που μπορείτε να επιλέξετε. Κάθε μια από αυτές τις ενότητες δείχνει σε μια ή περισσότερες σελίδες με περαιτέρω λεπτομέρειες. Για κάθε επιλογή (εκτός της Διαχείρισης με το χέρι), ο εγκαταστάτης ρωτά ποιον δίσκο να χρησιμοποιήσει. Μετά την επιλογή, θα δείτε τη διάταξη του δίσκου πριν και μετά.
Αλλαγή μεγέθους
Αυτό θα αλλάξει το μέγεθος των κατατμήσεων για σας και θα εγκαταστήσει το Kubuntu στον ελεύθερο χώρο. Με αυτή την επιλογή μπορείτε να δημιουργήσετε αυτό που λέγεται διπλή εκκίνηση (dual boot) και να επιλέξετε ποιο λειτουργικό θα ξεκινά κατά το άνοιγμα.
Χρήση ολόκληρου του δίσκου
Σε αυτό το σενάριο ο εγκαταστάτης θα δημιουργήσει δύο (2) κατατμήσεις στον σκληρό σας δίσκο. Μία (1) για για τον ριζικό, τον αρχικό και όλα τα άλλα, και μια (1) για το swap.

Χρήση ολόκληρου του δίσκου και ρύθμιση λογικών τόμων LVM
Περισσότερα για το LVM
Χρήση ολόκληρου του δίσκου και ρύθμιση κρυπτογραφημένων τόμων LVM
Περισσότερα για κρυπτογραφημένα συστήματα αρχείων
Διαχείριση με το χέρι
Όταν επιλέξετε για να ρυθμίσετε το σύστημα σας όπως θα το θέλατε, σημειώστε τα παρακάτω:

- Ο ριζικός κατάλογος ( / ) χρειάζεται χώρο τουλάχιστον 25 GB.
- Ο αρχικός κατάλογος ( /home ) χρειάζεται όσο χώρο εσείς θα χρειαστείτε για τα αρχεία, τη μουσική, τις φωτογραφίες και τα έγγραφά σας. Επομένως το καλύτερο είναι να χρησιμοποιήσετε τον εναπομείναντα χώρο για τον αρχικό κατάλογο, εκτός κι αν έχετε επιλέξει διπλή εκκίνηση.
- Προτείνεται ο χώρος του swap να είναι τουλάχιστον ο μισός από τη διαθέσιμη RAM. Για παράδειγμα, με 8 GB, κάντε το swap τουλάχιστον 4GB.
Για πιο λεπτομερείς πληροφορίες σχετικά με τη ρύθμιση του δίσκου ενός συστήματος linux μπορείτε να δείτε τη σελίδα Χώρος δίσκου.
Ζώνη ώρας
Κατά το βήμα αυτό καλείστε να επιλέξετε την Περιοχή που μένετε κι έπειτα τη Ζώνη ώρας της τοποθεσίας αυτής της Περιοχής. Ένα παράδειγμα θα μπορούσε να είναι ότι ζω στη Νέα Υόρκη, έτσι η περιοχή μου είναι η Βόρεια Αμερική και η Ζώνη ώρας μου είναι η Νέα Υόρκη.
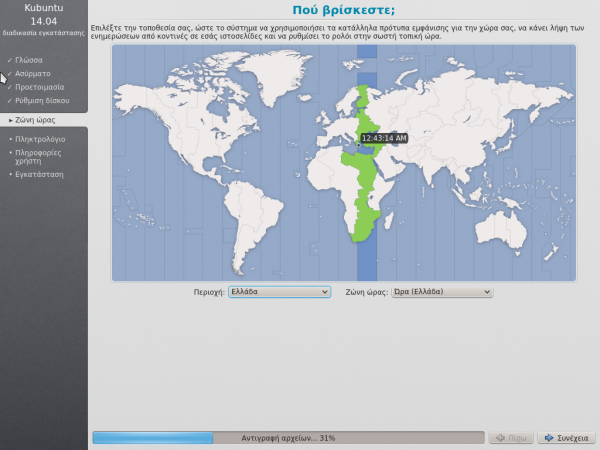
Πληκτρολόγιο
Αυτό είναι το βήμα που θα ρυθμίσει τη γλώσσα του πληκτρολογίου σας και, αν υπάρχει για αυτή τη γλώσσα, τη διαφορετική εκδοχή της γλώσσας. Για παράδειγμα, υπάρχει η ρύθμιση Cherokee American English όπως επίσης και διαφορετικές ρυθμίσεις με ειδικά πλήκτρα που χρησιμοποιούνται σε συγκεκριμένες χώρες· στο Kubuntu προσπαθούμε να κάνουμε το σύστημα εύκολο για όλους!
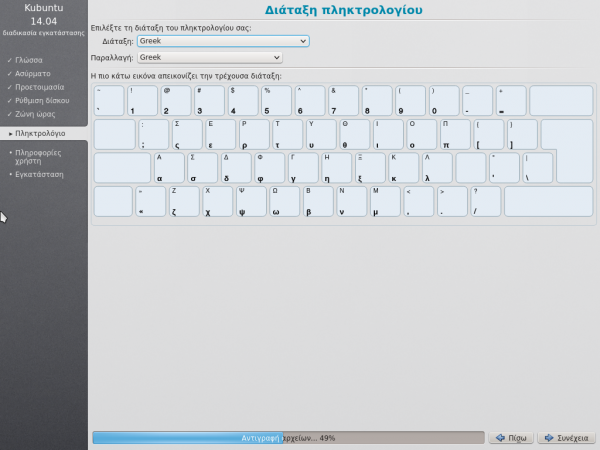
Πληροφορίες χρήστη
Σε αυτό το βήμα της εγκατάστασης θα εισάγετε πληροφορίες χρήστη όπως το όνομά σας, το όνομα χρήστη και τον κωδικό πρόσβασης. Ο κωδικός πρόσβασης θα αποτελεί το κλειδί για να συνδέεστε στη νέα σας εγκατάσταση όπως επίσης και για να εγκαθιστάτε νέο λογισμικό, να ενημερώνετε το σύστημά σας, και πολλά άλλα, για αυτό σημειώστε τον κάπου!