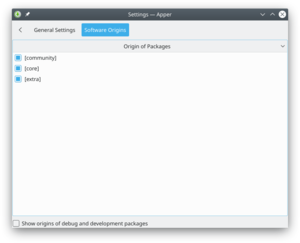Apper
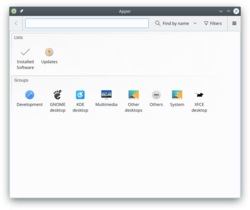 |
Un outil graphique pour gérer vos applications. |
Fonctionalité
- Gère l'installation et la désinstallation d'application.
- Gère la mise à jour d'applications.
- Peut chercher dans le nom de l'application, la description ou dans les fichiers inclus.
- Supporte le filtrage sur :
- Installer ou disponible
- Pour l'utilisateur ou pour le developement
- Les applications peuvent être vues en groupe.
Installer une application
Si vous connaissez le nom de l'application, vous pouvez simplement le taper dans la barre de recherche. Par défaut, la recherche est faite par rapport au nom.
Supposons, que vous voulez une suggestion pour une application. Vous pouvez cette fois choisir . Par exemple, taper "flac" dans le barre de recherche, tout en sélectionnant , vous présentera toutes les applications qui ont à voire avec l'utilisation de fichier flac. Les applications déjà installer sont reconnaissable grâce au pictogramme ![]() à gauche du nom de l'application.
à gauche du nom de l'application.
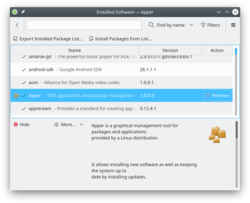
Maintenant que vous avez une liste de paquet approprié. Cliquez sur l'un d'entre eux et un onglet s'ouvre avec une description du paquet. Cliquez sur le bouton , va vous donner 3 autres options d'affichage : une liste des dépendances (qui seront installé automatiquement si vous choisissez d'installer le paquet), une liste d'application qui dépende du paquet que vous avez choisi et une liste des fichiers incluent avec le paquet.
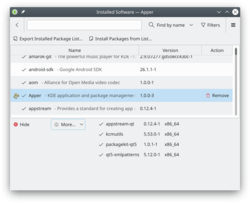
Quand vous cliquer sur un paquet, un bouton apparait à droite. Si le paquet n'a pas déjà était installé, vous devriez voir un bouton . En cliquant dessus, ce paquet va être marqué pour installation. Si le paquet est déjà installé, vous devriez voir un bouton . En cliquant dessus, ce paquet va être marqué pour désinstallation.
Having found the application that is best for you, click the button. Now, when you click the button your package will be installed.
Mettre à jour vos applications
On Apper's main page you click the icon to open the settings page to check, if any package installed by Apper needs updating. As before, the repos and your installation are queried, so there is a delay. Again, dependencies are resolved when you agree to the download.
Configuration
On Apper's main page you click the ![]() icon and select to open the Apper settings page.
icon and select to open the Apper settings page.
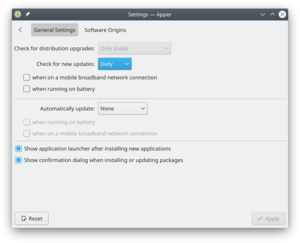
In the tab you can set the frequency of checking for updates, according to your need. The default is , but for an ultra-secure site you could choose , and for a lightly used one you can have or frequency.
Next is whether you want updates to be installed automatically. A nice touch is to be able to say that security updates should be automatically installed, but no other packages.