KUser
 |
KUser is a tool for managing users and groups on your system |

Information
Images are clickable, which displays the full-size image. You have to use the back-button of your browser to return.
Features
- Add/Edit/Remove users
- Add/Edit/Remove groups
- Password Management
Setup
KUser usually is not installed by default, so it has to be installed manually. KUser is part of the kdeadmin-package.
Once installed you can find it under ( if you use the classic menu style) , or start it with KRunner (Alt+F2) typing
kuser
.
Using KUser
After starting KUser a window opens containing two tabs: and .
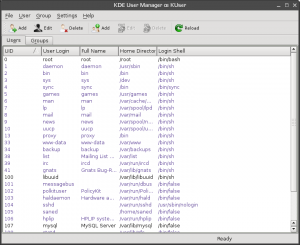
Users
Double-clicking a user opens a dialog with several tabs. The amount of tabs is variable, depending on the type of the user storage system and whether quotas are being used.
User Info
- Modify the user-properties like , , or set/change a for example. You can also .
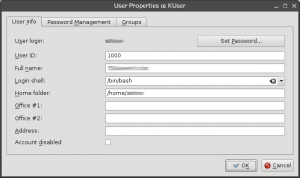
Password Management
- Change password settings, like the time after which a password has to be changed, or set a time at which an account will expire.
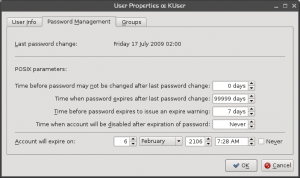
Groups
- Add or remove groups the user belongs to.
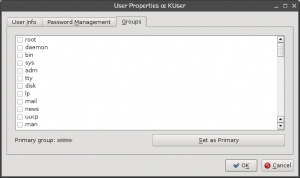
Groups
Double clicking a opens a dialog, where you can of the group and to/from a group.
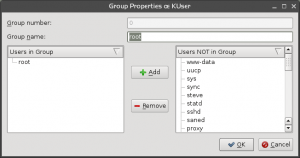

Warning
Be careful deleting anything, as it can harm your system seriously!
Configure KUser
Click and you can set up defaults for creating a new user:
General
- set the , the or the .
- choose if a will be created and if a (standard configuration files) will be copied to the home folder.
- set a , which creates a own personal group when a user is added and removes it, when the user is removed.
- set a .
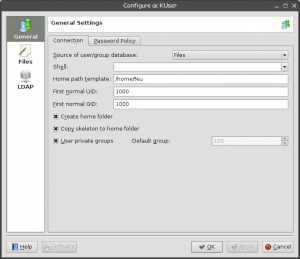
Files
- set default paths for password, group file, password shadow file and group shadow file.
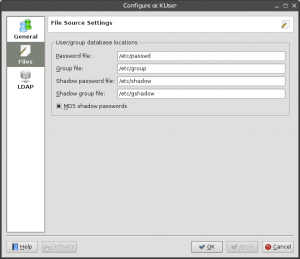
LDAP
- set preferences for users in a local network
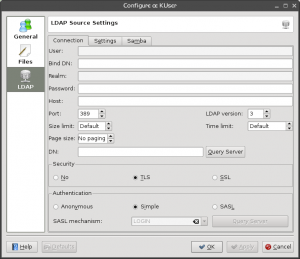

Tip
In most cases you won't have to change the default settings, as they are sufficient for most users.
