KWin
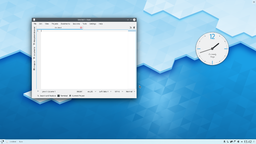 |
Der verlässliche und flexible Fenster-Manager des KDE Plasma Desktops, jetzt mit Effekten! |
Feature-Übersicht
- Stabil und verlässlich
- Compositing, 3D-Effekte
- Einfache Konfigurierung
- Verbesserte Leistungsfähigkeit
KWin (sprich "kwin") ist der Fenstermanager für den KDE Plasma Desktop. Es gibt Ihnen die vollständige Kontrolle über Ihre Fenster, so dass Sie nicht im Weg sind, aber Ihnen bei Ihren Aufgaben helfen. Er malt die Fensterdekoration, die Bar am Anfang von jedem Fenster mit (konfigurierbar) Schaltflächen wie zu schließen, zu maximieren und zu minimieren. Es verwaltet auch dass platzieren von Fenstern und das Umschalten zwischen ihnen.
KWin unterstützt 'Compositing', der Umgang mit Ihren Fenstern mittels 3D-Effekten. Dies kann dazu führen, das dass Fenstermanagement glatter, leichter, effizienter und natürlicher wird. Die Hardware-Anforderungen sind sehr bescheiden, und so ziemlich jedes halbwegs moderne System seit 2002 unterstützt wird. Es gibt noch einige Probleme mit bestimmter Hardware, weitere Infos darüber finden Sie auf techbase
Nützliche Funktionen
Klicken Sie mit der rechten Maustaste auf eine Fensterdekoration oder verwenden Sie die Systemsteuerung um auf die neuen und einfacheren Einstellmöglichkeiten von KWin zuzugreifen. Hier können Sie Effekte zuschalten um ihre Fenster besser zu verwalten. Sie können beispielsweise den Anwendungsumschalter auf Raster ändern. Anstelle von kleinen Symbolen werden nun ein Raster mit Vorschaubildern der aktuellen Anwendungen gezeigt. Sie können nun mit Alt + Tab die Rasteransicht einblenden und bei gedrückter Alt-Taste mit der Tab-Taste zwischen den Anwendungen wechseln. Sie können auch bei gedrückter Alt-Taste die gewünschte Anwendung mit der linken Maustaste anklicken. Wenn Sie nur kurz auf Alt + Tab drücken springt das System zum nächsten Fenster, wie Sie es gewohnt sind.
Wenn ihr X-Server bereits Compositing unterstützt, dann schalten Sie es einfach ein indem Sie die Systemsteuerung öffnen. Dort gehen Sie auf und . Hier aktivieren Sie das Ankreuzfeld . Weitere fortgeschrittene Einstellungen (wie beispielsweise "VSync verwenden"; "Skalierungsmethode", "Compositing-Art") sind verfügbar über den Einstellungsdialog. Das Einstellen des Verhaltens von KWin-Effekten geschieht über das öffnen des -Reiters und der Auswahl der Module, die man verwenden möchte. Bitte beachten Sie das nur ein Teil der Module bei "XRender" basiertem Compositing funktioniert. Für das volle Erlebnis müssen Sie den OpenGL-Modus verwenden,
Bei der Verwendung von Bewegungseffekten bietet KWin einen natürlicheren Eindruck. Neue Arbeitsflächen-Effekte wie den Arbeitsflächenwürfel zum Umschalten der Arbeitsflächen und die Wunderlampe beim Minimieren des Fensters wurden hinzugefügt. Verbesserungen an den bestehenden Effekten machen die Fensterverwaltung leichtgängiger als je zuvor. KWin hat mehrere Leistungsverbesserungen erhalten um diese Verbesserungen auch auf Hardware mit geringer Leistung möglich zu machen. Umfangreiche Prüfungen stellen sicher, dass Nutzer mit leistungsschwacher Hardware keine Effekte angeboten erhalten, die auf ihrem Rechner nicht funktionsfähig sind. KWin erkennt die Fähigkeiten des Rechners und reduziert die Effekte angemessen. Sie können die Steuerung übernehmen und diese Prüfungen abschalten oder die Animationsgeschwindigkeit anpassen. Falls ihr Rechner an seiner Leistungsgrenze ist wird KWin die Compositing-Effekte zeitweise soweit abschalten, dass der Rechner ruckfrei weiter läuft. In diesem Fall werden Sie darüber informiert und Sie können das Compositing sofort wieder einschalten über Shift+Alt+F12. Schließlich wurde auch die Unterstützung für mehrere Monitore in KWin durch die neuen Bibliothek Kephal verbessert. Sie können maximierte Fenster zwischen Xinerama Bildschirmen verschieben und das Hinzufügen von externen Monitoren wird richtig gehandhabt.
Weitere Informationen über die Neuerungen in KDE SC 4.9 finden Sie in folgenden Artikel:
- Verbesserungen in KWin (engl.)
Tutorials
Sie wollen, dass eine Anwendung jedes mal an der gleichen stelle auf dem Bildschirm startet

Manchmal ist die Position einer Anwendung auf dem Bildschirm aus Bequemlichkeit wichtig, dann verwenden Sie die Flexibilität von KWin um sicherzustellen, dass die Anwendung immer dort startet, wo Sie es wollen.
Position the window where you want it to open, then right-click on the title-bar, choosing . This will open a settings window, with appropriate entries already made. All you need to do now is select the tab and check and . OK - you are finished!
Kontrolliere KWin von der Kommandozeile aus
Verwenden Sie das WMIface Dienstprogramm.
Die Position der Titelleisten-Knöpfe verändern

Take a look at tab. The options open to you may depend on your distribution or theme, and it's clear that there is more to come.
To simply move things around you work with the specimen titlebar. Drag icons there to where you want to see them.
You may find that you have other icons available to you. A circle indicates that the button will set that window on all desktops. Another icon that you may find useful is Shade - a toggle between rolled up (titlebar only visible) and normal view. These icons are added by dragging from the text description window onto the speciman title bar - just position them as you want to use them.
Falls Sie einen klassischen KDE3-ähnlichen Desktop bevorzugen

|
| Change to traditional desktop |
Right-click on your desktop - select (or , in some distros). Change the from to . The whole desktop is now a folderview, and another right-click on the desktop will allow you to select . Set the folderview to the directory you want to use as your desktop.
Öffne Anwendungen direkt auf einem anderen Desktop
Verwenden Sie einen Befehl, wie:
kstart5 --desktop 4 kate
Verwendung auf kleinen Bildschirmen (z. B. Netbooks)
Die Fensterdekoration verkleinern

tab. Two good options there:

- Using the default style (Breeze), select and set to or .
- Using an other style, with smaller windows decorations.
Both routes will give you slim and functional window titles and borders.
Ändern Sie den Basis-Schriftarten
Auf vielen Netbooks ist der Bildschirm sehr klar, so dass das Lesen der Schriftarten weniger aufwändig als man erwartet. Auf meinem Acer Aspire One finde ich, dass 8 Punkte eine gute Basis-Einstellungen ist.
Schriftart in Firefox verkleinern
Experimente mit about:config bringen nicht zufrieden stellende Ergebnisse. Versuchen Sie stattdessen folgendes. Laden und Installation Sie gtk-chtheme von diese Webseite. Mit diesem Tool können Sie entweder eine bestimmte Schriftgröße, oder noch besser, verwenden Sie die KDE-Einstellungen. Dies wird mit Firefox sowie alle GNOME-Anwendungen, die Sie verwenden, funktionieren.
KMail's Aggregation options take up too much space
Siehe dieses FAQ um es zu ändern.
KMail's Aggregation Optionen nehmen zu viel Platz ein
See this FAQ to change their behaviour
Gallery
The Gallery holds many screenshots of past and present desktops and effects.
Troubleshoot Graphics Problems
Curing graphics problems depends on knowing the correct drivers for your graphics card. Learn more about this on the Desktop Effects Performance page.
Defining Window Rules
There is a tutorial on defining your own rules for the behaviour of specific windows on the KWin Rules pages.
More Information
- Wikipedia
- Window manager (Arch Linux Wiki)
- Using Other Window Managers with Plasma
