Kdenlive/Manual/Projekter og file/Projektkurven
Projektkurven
Projektkuven er en visning i Kdenlive, som viser alle de klip, som er knyttet til projektet. I tidligere versioner af Kdenlive var denne visning kendt som Projekttræet. Ud over det nye navn introduceredes der fra version 15.04 to nye funktioner i visningens værktøjslinje. Listen under billedet beskriver funktionerne knyttet til ikonerne i værktøjslinjen (identificeret ved tallene i skærmbilledet).
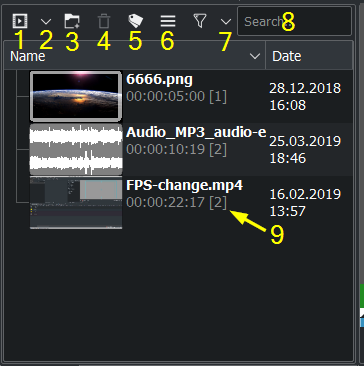
1. Åbner projektmappen i en vindue hvor du kan vælge video- og lydklip, som skal føjes til projektkurven.
2. Vser en drop-ned-liste, hvor du kan føje andre typer klip til projektkurven.

- Tilføj klip
- Tilføj farveklip
- Tilføj diasshow-klip
- Tilføj titelklip
- Tilføj skabelontitel
- Onlineressourcer
- Generatorer
3. Lader dig tilføje mapper til projektkurven. Disse er ikke rigtige mapper i filsystemet men virtuelle mapper, som hjælper dig med at organsere store projektkurve. Se Opret mappe
4. Sletter det valgte klip fra projektkurven (men ikke fra filsystemet).
5. Bringer yderligere muligheder for tilpasning af projektkurvsvisningen frem frem.
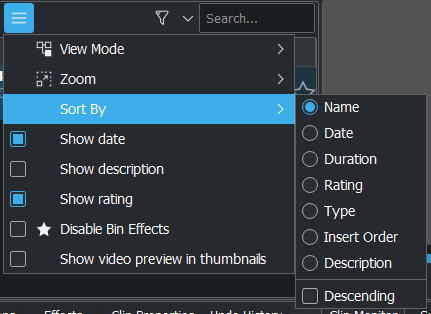
6. Et søgefelt for at vise alle klippene i projektkurven, hvis filnavne eller titler indeholder den angivne tekst.
7. Antal gange dette klip bliver brugt i projektets tidslinje.
Klip kan trækkes fra projektkurven til Tidslinjen.
Billedet herunder viser de menupunkter, som dukker op, når du højreklikker på et klip i projektkurven.
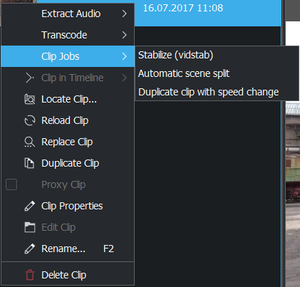
Menupunkterne som dukker op, når du højreklikker på et klip i projektkurven kan også findes i menuen Klip.
- Udtræk lyd
- Omkodning
- Klip i tidslinje
- Find klip...
- Genindlæs klip
- Dupliker klip
- Proxy-klip
- Klipegenskaber
- Redigér klip
- Omdøb
- Slet klip
Hvis du ønsker at køre et klip baglæns kan du gøre dette med effekten Hastighed eller med Duplikat-klip med ændring af hastighed
