Configuration du système/Comportement des fenêtres
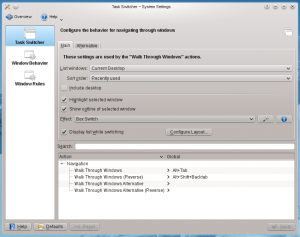 |
Configurer le comportement de vos fenêtres |

Changeur de tâches
Dans le groupe Changeur de tâches vous pouvez définir une combinaison de touches (Alt + Tab par défaut) qui vous permettra de parcourir vos fenêtres ouvertes, et vous pourrez configurer le comportement spécifique de cette fonctionnalité. Il existe également un raccourci pour parcourir les fenêtres dans l'ordre inverse, et vous pouvez ajouter des raccourcis alternatifs dont le comportement spécifique peut être configuré indépendamment. Dans la partie inférieure de ce groupe, vous pouvez définir ces raccourcis clavier.
The top part of the group contains two tabs with identical options. The tab affects the behavior of the standard task switcher keys, and the tab controls the alternative keys. In the dropdown list you specify whether you want to walk through the windows in all your virtual desktops or only those in the current desktop, and also whether you want windows to appear in the natural order or grouped. In you can affect the order in which you walk through windows. If you check then the desktop itself will be listed among the windows, so that you can bring the desktop forward using the task switcher. The bottom half of this tab affects the appearance of the task switcher. Some of the effects have further options that you reach clicking the ![]() button to the right of the dropdown list.
button to the right of the dropdown list.

Comportement des fenêtres
In the Window Behavior group, you can configure how your windows behave with respect to getting focus, receiving various kinds of mouse clicks, when being moved or opened.
The tab contains the options concerning window focus. When a window gets focus it becomes the active window, that is the window that receives input from you. Normally, you click on a window to give it focus. In the dropdown list you can choose to let window focus follow the mouse without clicking. Depending on other settings, a window may not be raised in front of the other windows when it receives focus. If so, you may want to check ; this will bring the active window to the top when you click it.
In the tab you can configure what effect the various mouse actions has in the titlebar, and in the frame of the window. Similarly, in the tab you configure the effect of mouse actions in inactive windows; and there is the option of assigning window actions to the mouse buttons and the wheel when used while pressing a specified modifier key.
The tab holds options affecting how windows behave while being moved. In the tab you will find options of the new windows placement.

Window Rules
In the group you can specify even more detailed settings for individual windows based on their title or the application they belong to. These settings can also be accessed from the window context menu: Right click the window titlebar and select or

