Konsole
Template:I18n/Language Navigation Bar
 |
Konsole ist der Terminal Emulator für KDE |
Merkmale
- X Terminal Emulator
- Erleichtert das Arbeiten in der Kommandozeile
- Verwende verschiedene Profile für verschiedene Aufgaben.
- Begrenze die Anzahl der Zeilen, die man zurückblättern kann, und speichere die Ausgaben in eine Datei.
- Klicke auf Link, um sie im Standard-Browser zu öffnen.
- Öffne den aktuellen Pfad im Dateimanager.
- Der Hintergrund kann transparent gemacht werden, sofern Desktop-Effekte aktiviert sind.
Konsole ist ein X Terminal Emulator für KDE, mit dem man die Kommandozeile bequem nutzen kann. Das Programm macht nicht nur eine mächtige Shell verfügbar, sondern erleichtert zudem das Arbeiten durch Profil-Management, Zurückblättern und Farbschemata einschließlich Transparenz-Effekte.
Konsole bietet zusätzlich ein eingebettetes KPart Terminal, das von anderen Anwendungen wie zum Beispiel Yakuake, Dolphin oder Kate verwendet wird. Dadurch wird den Anwendern eine einheitliche und vertraute Schnittstelle zur Kommandozeile angeboten.
Anleitungen und Tipps
Sprache
Mit Konslole kann man die Sprache leicht nach Deutsch ändern, zum Beispiel um Fehlermeldungen besser zu verstehen. Der Befehl lautet:
export LANG=de
Tastenkürzel
- Registerkarte wechseln: Umschalt + Links, Umschalt + Rechts (anders als in X-Chat', Firefox, Quanta, Kdevelop). Beachte, dass Quanta and Kdevelop Alt + Links bzw. Alt + Rechts verwenden. Andererseits hat die Kombination Umschalt + Richtung den Vorteil, dass sie auf nahezu allen Tastatur-Layouts mit einer Hand zu erreichen ist, während die Alt Taste manchmal nur auf der linken Seite zu finden ist (zum Beispiel in Deutschland).
- Neues Unterfenster: Umschalt + Strg + T.
Benennen der Registerkarten
Wenn du häufiger viele Unterfenster verwendest, kann es hilfreich sein sie zu benennen. Wenn du auf den Reiter doppelt klickst, erscheint dafür ein Dialogfenster.
Profilmanagement
- Wenn du ein neues Profil anlegen möchtest, wähle und klicke auf den Knopf.
- Gib auf der Registerkarte den Namen des neuen Profils ein und wähle ggf. ein Symbol aus.
- Wenn das Profil eine root konsole beschreiben soll, gib den folgenden Befehl ein:
/bin/su -
Dieser Befehl funktioniert nicht mit Distributionen, die sudo verwenden, zum Beispiel Ubuntu. In diesem Fall verwende:
sudo su
oder stelle jedem Befehl, der root Rechte erfordert, ein "sudo" voran.
- Die Schriftgröße kann auf dem Reiter eingestellt werden.
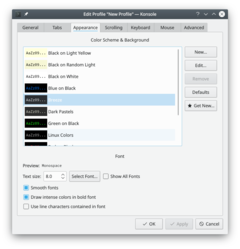
- Im Fenster kannst du mit einem Haken festlegen, ob dieses Profil im Dateimenü angeboten wird.
Siehe auch
Schlagwörter
Terminal Emulator, Kommandozeile, CLI, Shell
