KWord/1.5/Manual/PrintDoc
Printing A Document
The Print... command can be invoked 3 ways:
- By selecting File->Print... from the menubar
- You can use the keyboard shortcut: Ctrl-P
No matter how you do this, the KDE print dialog will appear.
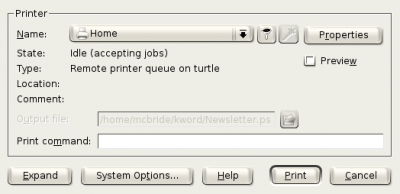
The top combo box labeled Name: shows the currently selected printer. To configure this printer click on the Properties button.
To select a different printer, click on the combo box and select the desired printer.
If you want to print your output into a postscript file, to a PDF file, a fax modem (to send it as a fax) or email the file as a PDF file, select the appropriate option from the combo box labeled Name. Once that option has been selected, enter the filename into the text box labeled Output file:.
The line labelled State tells you if your printer is currently connected and if it is printing another page. You can not change any information on this line.
The lines labeled Type and Location tells you what type of printer is currently selected and where that printer is located. You can not change any information on these lines.
The line labeled Comment describes how KWord interacts with your computer (what driver and print system it is using). You can not change anything on this line. Complete setup of the KDE printing system is beyond the scope of this document. For more information see the KDE print web site at http://printing.kde.org
If you want to print all pages of your document and only one copy, you can click Print. If you want to change the number of copies or only print selected pages, click the Options >> button.
- The System Options button allows a user to change the setup of the printers and KDE print system. This is also beyond the scope of this manual. If you need to make changes please refer to the KDE print web site at http://printing.kde.org.
- Depending on which printing system your computer uses, you may find that you have more printing options then those described below. What is described here, is available on most systems.
Once you click Options >>, the dialog box changes to:
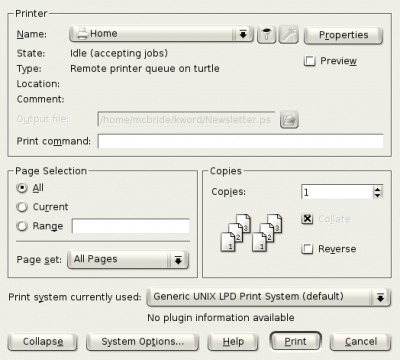
Under Page Selection, you can select either to print the whole document (select All), print the page the cursor is located on (simply select Current), or print a range of pages. If you select the Range option, enter your page range in the text box provided. (For example: 3-13)
In the combo box labeled Page set: you can tell KWord to print the Even Pages, the Odd Pages or All Pages.
In the box on the right labeled Copies:, you should set the number of copies you want printed. You can either enter the number directly into the box, or use the arrows to adjust the number. KWord can print a maximum of 999 copies at once.
You can have KDE collate your documents by clicking on the Collate check box. If selected, KDE will print all of the pages for copy 1, then print all the pages for copy 2, etc. If not selected, KDE will print all of the copies of the first page, then all of the copies of the second page, etc.
You can also determine if the document is printed in forward order (print first page first), or reverse order (print last page first).
If you click on Options <<, the print dialog will compress down to the previous view.
- Depending on your systems setup, you may have additional options available to you. These options are discussed at http://printing.kde.org.
When you are satisfied with your selections, you can click OK to print.
If you click on Cancel, the printing will be aborted.
| Prev | Contents | Next |
| Retrieving a Saved Document | Editing your Document |
