Amarok/Manual/References/MenuAndCommandReference/Tools
Tools Menu
From this menu you can start additional tools and scripts.
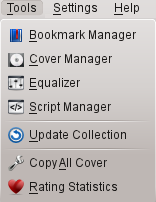
| Menu Item | Description |
|---|---|
| Allows you to save bookmarks of various types. | |
| Allows you to view album covers and fetch missing ones. | |
| Shows the equalizer. | |
| Shows the dialog to install and remove scripts. | |
| Checks the tracks in your collection. | |
| Menu items to start installed scripts will be added to this menu [Music Quiz in this image]. |
Bookmark Manager
The bookmark manager allows you to bookmark different kinds of things to recall them later. You can also create folders to organize your collection of bookmarks. The search box provides a convenient way to find bookmarks. The context menu offers the possibility to and the bookmark.
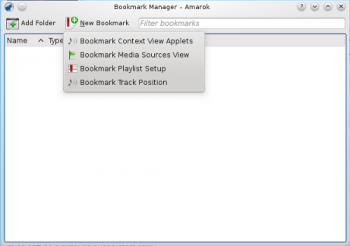
| Menu Item | Description |
|---|---|
| Saves the currently used view applets. | |
| Saves the current view of the media source tree. | |
| Saves the current playlist setup. | |
| Saves the position in the current track. | |
| Shows all albums in your collection. Here you can set custom album covers and fetch missing ones. More about the Cover Manager, shown below. |
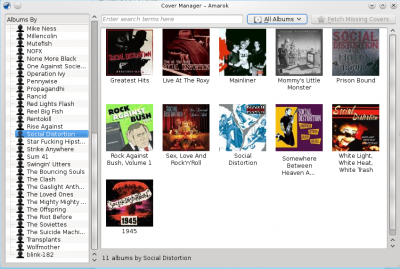
Equalizer
Provides the possibility to configure sound settings. You can choose between manually adjusting the settings and using templates.
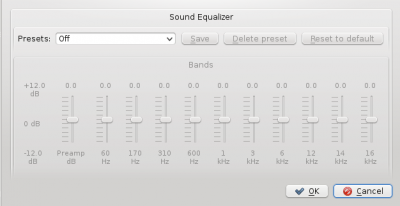
Script Manager (before Amarok 2.4.1)
Here scripts that enhance the functionality of Amarok can be installed and removed. More about the Script Manager. After Amarok 2.4.1, the Script Manager is found from the menu, .
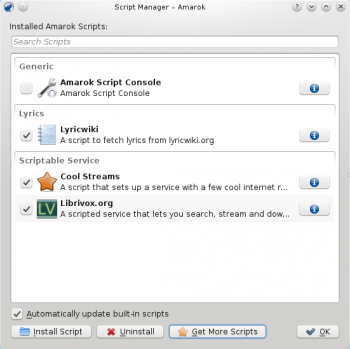
Update Collection
Checks the files in the folders you defined as your collection. New files will be added and missing ones removed from the left pane.
Scripts
Scripts installed using the Script Manager can be started from here.
