Amarok/Manual/Configuração do Amarok/Alterando leiautes
Alterando leiautes
Alterando o leiaute da janela do Amarok
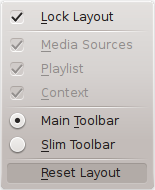
A visibilidade de cada uma dos três painéis do Amarok é indicada no menu (parte do menu superior, veja acima). Se você desbloquear o leiaute, cada um destes painéis mostrará dois botões. Estes botões permitem-lhe reorganizar ou personalizar o leiaute da sua janela do Amarok. Se clicar no , este painel específico será fechado. Depois de fechado, o painel poderá ser reativado através da opção respectiva no .
Desacoplando os painéis do Amarok

Se clicar no losango à esquerda do X, fará com que o painel seja destacado e irá aparecer como uma janela separada na sua tela. Se repetir esta ação sobre a janela destacada, ela voltará a fazer parte da janela do seu Amarok. Você pode arrastar esses painéis dentro da janela do Amarok para ordená-los. É possível também empilhar os painéis ou colocá-los uns sobre os outros, que serão selecionados através de abas.
Lock and save Amarok window layout
If you are satisfied with the layout inside your Amarok window, you can lock this layout by clicking the appropriate item in the menu. Be aware that if you want to be sure your layout is preserved when you shut down your session with Amarok still open, quit Amarok first by either choosing , or by typing Ctrl + Q.
Changing the Toolbar
You can also choose between two layouts of the Toolbar by clicking the appropriate item in the menu:
| Main Toolbar |
| Slim Toolbar |
More about the Toolbar here.
Changing the Playlist layout
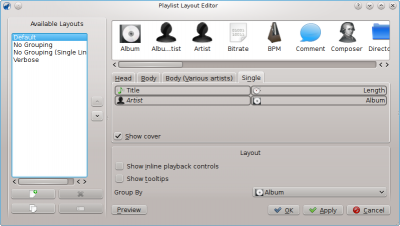
To access the Playlist Layout Editor, go to and you will see the above editor window. On the left you can see the preset layouts; clicking on those allows you to see how the configuration is done on the right. Clicking on the button allows you to see the applied layout in the Playlist pane.
Modifying a default layout
To modify one of the default layouts, first make a new copy of it: simply click on ![]() and save it under a new name. To generate a new layout, click on
and save it under a new name. To generate a new layout, click on ![]()
A layout consists of 3 elements: the Album Head, the Album Body (with a special album body for Various Artist tracks) and the Single Tracks configuration, selectable in the tabs in the middle of the editor. To add an item, simply drag it from the selector on top and drop it in the layout tab elected below. To show the album cover, just check the Cover field.
In addition, you can also add:
| Menu Item | Description |
|---|---|
| playback controls will appear below the line of the playing track. | |
| Tooltips showing ID3 tag information will be shown on hovering over a track. |
Item layout configuration
Each of the added items can then have its own layout configured: hovering over the item shows a wrench, clicking on this wrench will let you access a configuration dialog for that item. The example below shows you the configuration dialog for the Album item:
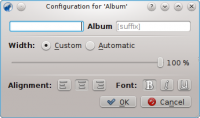
You can then decide of the total width of the item (100% is the total width of the line, so if you use a custom width and have more than one item on a line, you need to reduce that width per item), its alignment, the font weight and whether the tag should be shown with a prefix or suffix.
Example: single line layout
Example: to generate a single line layout without grouping you only add items in the Single Track element.
Playlist layout storage
The playlist layouts will be stored in xml format in $HOME/.kde/share/apps/amarok/playlist_layouts (might be $HOME/.kde4/share/apps/amarok/playlist-layouts for some distributions).


