digiKam/Основи обробки цифрових негативів
Основи обробки цифрових негативів у digiKam
Створено на основі допису у блозі Дмітрія Попова (Dmitri Popov), 11 березня 2013 року
Для нашого прикладу ми скористаємося фотографією відомого собору Святого Сімейства у Барселоні, Іспанія (отримати файл цифрового негатива можна за адресою https://www.box.com/s/cq3uknqt54o3usf1jg3r). Фотографію було зроблено за допомогою фотоапарата Canon PowerShot S90. У файлі цифрового негатива є декілька очевидних недоліків зображення, зокрема видиме викривлення зображення, недоекспоновані ділянки та кольоровий шум. Іншими словами, цей файл цифрового негатива є ідеальним для демонстрації можливостей з виправлення фотографій у digiKam.
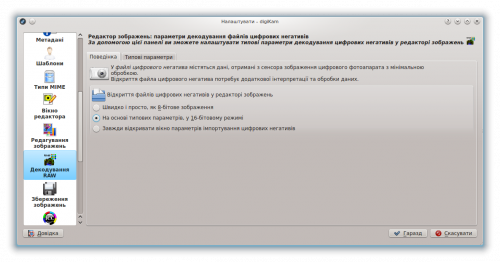
Перш за все, слід наказати digiKam відкривати файли цифрових негативів у 16-бітовому режимі з використанням типових параметрів. Для цього скористайтеся пунктом меню , перемкніться на сторінку . Виберіть пункт і натисніть кнопку . Відкрийте файл цифрового негатива для редагування за допомогою натискання клавіші F4 (або скористайтеся пунктом меню ).
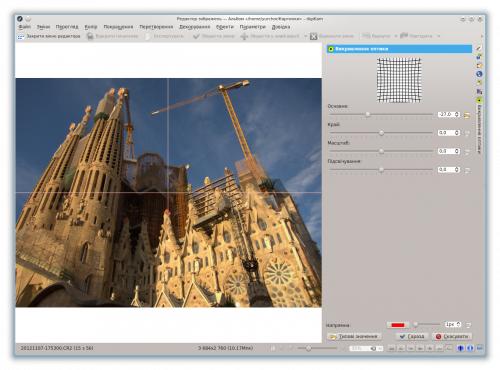
Для початку варто виправити викривлення зображення через недоліки об’єктива. Оскільки у бібліотеці LenFun, яка використовується у digiKam для автоматичного виправлення, немає профілю об’єктива для Canon PowerShot S90, вам слід виправити викривлення вручну. Виберіть у меню пункт , далі скористайтеся повзунком для визначення потужності виправлення. Ви також можете просто ввести відповідне значення у поле, розташоване поряд із повзунком. У нашому прикладі слід вкзаати значення -27. За допомогою зображення попереднього перегляду переконайтеся, що викривлення виправлено, і натисніть кнопку , щоб застосувати його до зображення.
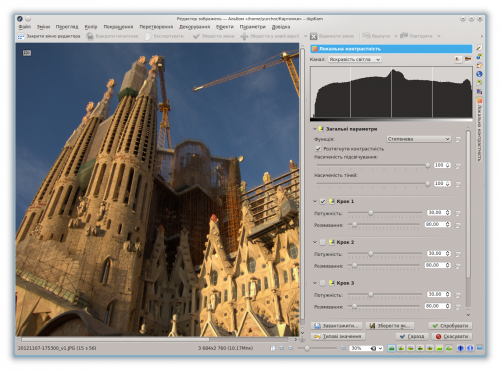
Хоча автоматикою Canon PowerShot S90 і було виконано певну роботу зі створення добре експонованого зображення, на фотографії все ще є трохи недоекспоновані ділянки. Найпростішим способом виправлення проблеми є застосування інструмента локальної контрастності (). Достатньо буде використати типові значення,хоча ви можете спробувати поекспериментувати з іншими значеннями параметрів контрастності. Втім, не варто надто захоплюватися, — остаточний результат може стати неприроднім. Крім того, до того, як ви почнете вносити зміни до типових параметрів, варто зберегти їх як типовий набір за допомогою кнопки . Пізніше початкові параметри можна завантажити за допомогою кнопки .
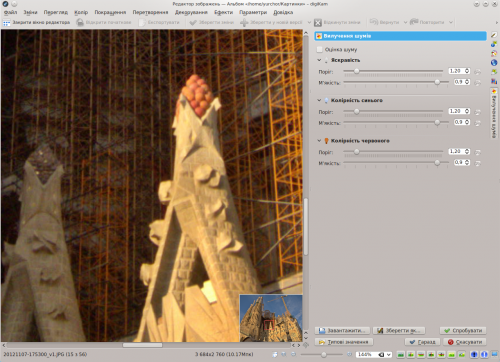
Next stop is the Noise Reduction tool (). While the default noise reduction settings work fine in most situations, you might want to adjust them to achieve even better results. When experimenting with different noise reduction settings, it’s a good idea to switch to the 100% crop, which gives you a much better view of the noise reduction effect. To do this, select from the drop-down list. You can then use the scrollbars to view the desired part of the photo. Alternatively, you can use the button in the lower-right corner of the preview window to display a thumbnail of the photo and pan by dragging the red square to the desired area in the image. To preview the noise reduction result, use the button.
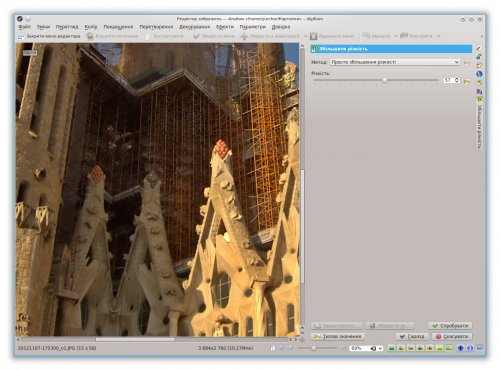
Нарешті, можна трохи збільшити контрастність фотографії. Скористайтеся для цього пунктом меню . Скоригуйте рівень різкості за допомогою повзунка і натисніть кнопку , щоб переглянути результат. Знову ж таки, вам варто збільшити зображення, щоб краще було видно деталі.
