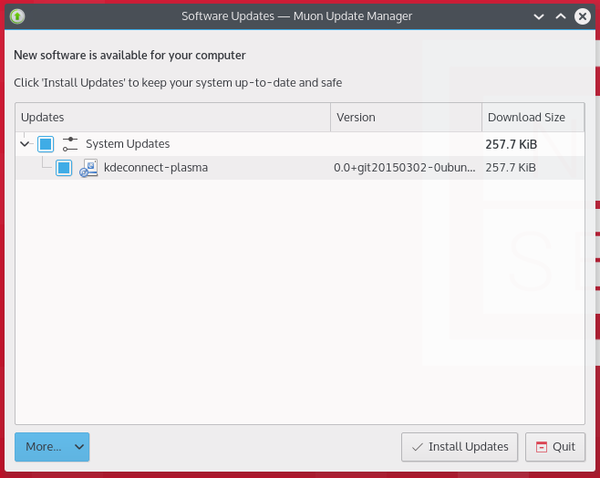Kubuntu/Βασικά
Βασικά
Αυτή η ενότητα της τεκμηρίωσης περιγράφει τα συστατικά που είναι διαθέσιμα στο Kubuntu για να καλύψετε τις επιθυμητές λειτουργικότητες και να κάνετε το Kubuntu δικό σας.
Δικτύωση
Η ενότητα αυτή θα σας βοηθήσει να συνδεθείτε στο διαδίκτυο.

Ενσύρματη
Στις περισσότερες περιπτώσεις η ενσύρματη δικτυακή σύνδεση απλά θα δουλεύει χωρίς καμιά αλλαγή στην προκαθορισμένη διαμόρφωση του Kubuntu. Οι ενσύρματες δικτυακές συνδέσεις επιλέγονται ως προκαθορισμένες όταν είναι διαθέσιμες.
Ασύρματη
Οι περισσότερες κάρτες δικτύου υποστηρίζονται στο Kubuntu και είναι έτοιμες προς χρήση. Παρόλα αυτά, σε κάποιες περιπτώσεις, η συσκευή ασύρματης δικτύωσης ίσως χρειαστεί έναν ιδοταγή οδηγό για να λειτουργήσει. Ο καλύτερος τρόπος για το ελέγξετε είναι να ανοίξετε την εφαρμογή jockey-kde (γνωστή και ως 'Πρόσθετοι οδηγοί υλικού'). Για να ανοίξετε το πρόγραμμα, κάντε κλικ στον εκτελεστή Kickoff και κάντε αναζήτηση με Πρόσθετοι οδηγοί υλικού. Αν η συσκευή χρειάζεται έναν ιδοταγή οδηγό, ο jockey-kde μπορεί να βοηθήσει επιλέγοντας, εγκαθιστώντας, και ενεργοποιώντας τον σχετικό οδηγό. Όταν όλα αυτά θα έχουν διαχειριστεί, το σύστημα θα χρειάζεται επανεκκίνηση. Για περισσότερες πληροφορίες σχετικά με την αντιμετώπιση προβλημάτων με το Wi-Fi στο σύστημά σας, δείτε την Αντιμετώπιση προβλημάτων με το ασύρματο.
Εκτελεστές
Kickoff
Ως διανομή του KDE, το Kubuntu χρησιμοποιεί προκαθορισμένα τον εκτελεστή εφαρμογών . Ο εκτελεστής μπορεί να συγκριθεί με το μενού 'Έναρξη' των Windows (πριν τα Windows 8). Το εικονίδιο για να εκκινήστε τον είναι κάτω αριστερά, όπως στα Windows XP ή τα 7. Για περισσότερες πληροφορίες για το το πώς να τον χρησιμοποιήσετε ή πώς να το τον προσαρμόσετε, δείτε στο Plasma Kickoff.

As a KDE distribution, Kubuntu uses the Kickoff Application Launcher by default. The Kickoff Launcher can be compared with the 'Start Menu' in Windows (pre Windows 8). The icon to launch Kickoff is on the bottom left very much like Windows XP or 7. For more information on how to use and customize it, see Plasma Kickoff.
KRunner
Όπως και ο , ο αποτελεί έναν εκτελεστή, αλλά κάνει πολλά περισσότερα από το να εκκινεί εφαρμογές. Συνήθως, για έχετε πρόσβαση στον πιέζετε ταυτόχρονα Alt + F2. Για περισσότερες πληροφορίες για το τι μπορεί να κάνει, δείτε στο Plasma Krunner.

Like Kickoff, KRunner is a launcher, but it does a lot more than just launching applications. Usually KRunner is accessed by pressing Alt + F2. For more information on what it can do, see Plasma Krunner.
Προσαρμογή επιφάνειας εργασίας
Η ενότητα αυτή καλύπτει τα βασικά για τη διαμόρφωση του Kubuntu ώστε να ικανοποιεί τις ανάγκες σας. Ένα από τα δυνατά σημεία της φιλοσοφίας του KDE είναι η προσήλωσή του στον έλεγχο οποιασδήποτε πτυχής της επιφάνειας εργασίας. Ταπετσαρίες, θέματα, γραφικά συστατικά, θέματα χρωμάτων, οθόνες εκκίνησης, και πολλά άλλα· οι επιλογές προσαρμογής είναι ατελείωτες.
Το KDE-Look αποτελεί τον υπ' αριθμό ένα προορισμό για να βρείτε προσαρμοσμένες ρυθμίσεις για την επιφάνεια εργασίας KDE Plasma. Ορισμένες από τις εφαρμογές παρέχουν ακόμα και απευθείας σύνδεση με το KDE-Look για να λαμβάνετε μια νέα διαμόρφωση ή μια εικόνα.
Θέματα
Το Kubuntu επιτρέπει την εύκολη αλλαγή θεμάτων. Ανοίξτε τις και επιλέξτε στην ενότητα και επιλέξτε από τη λίστα με τα εγκατεστημένα θέματα. Μπορείτε να αλλάξετε το θέμα της Διακόσμησης παραθύρου, το Θέμα δρομέα, το Θέμα επιφάνειας εργασίας και την Οθόνη εκκίνησης. Διαλέξτε από τις προκαθορισμένες επιλογές που είναι εγκατεστημένες, ή κάντε αριστερό κλικ στο κουμπί 'Λήψη νέου...' σε κάθε ενότητα για επιπλέον επιλογές.
Πλασμοειδή
Τα πλασμοειδή (ή αλλιώς Γραφικά συστατικά) μπορούν να προστεθούν κάνοντας δεξί κλικ στην επιφάνεια εργασίας και επιλέγοντας , εμφανίζοντας έτσι τη λίστα με τα Γραφικά συστατικά. Για περαιτέρω πληροφορίες, δείτε στα Γραφικά συστατικά Plasma.
Πίνακας
Κάνοντας δεξί κλικ στην επιφάνεια εργασίας ξανά, μπορείτε να επιλέξετε για να έχετε περισσότερους πίνακες. Μπορείτε να κάνετε αριστερό κλικ στο δεξί άκρο του πίνακα για να αλλάξετε τις ιδιότητες του πίνακα, όπως να αλλάξετε το ύψος ή το πλάτος ή να προσθέσετε Γραφικά Συστατικά για παράδειγμα. Για περαιτέρω πληροφορίες, δείτε στο Πίνακες Plasma.
Dolphin
Ο Dolphin αποτελεί τον προκαθορισμένο διαχειριστή αρχείων του Kubuntu και μπορεί να συγκριθεί με τον Windows Explorer. Ο Dolphin φαίνεται απλός λόγω του άψογου σχεδιασμού του, παρότι έχει πολλά δυνατά χαρακτηριστικά. Για περαιτέρω πληροφορίες, δείτε στο Dolphin.
Ενημέρωση
Οι προγραμματιστές του Kubuntu εκδίδουν ενημερώσεις χαρακτηριστικών και εφαρμογών εντός του Kubuntu. Όταν οι ενημερώσεις είναι διαθέσιμες, το Kubuntu θα εμφανίσει ένα μήνυμα στο Πλαίσιο συστήματος. Για να ενημερώσετε το σύστημα, ανοίξτε τον και κάντε κλικ στο κουμπί . Μετά την εγκατάσταση κάποιων ενημερώσεων, ίσως είναι απαραίτητο να επανεκκινήσετε τον υπολογιστή. Σε αυτή την περίπτωση, το Kubuntu θα εμφανίσει μια αναδυόμενη ειδοποίηση και ένα εικονίδιο στο Πλαίσιο συστήματος.