Plasma
Aperçu
Plasma est l’espace de travail de KDE. Actuellement, c’est une technologie qui peut s’adapter sur de nombreux appareils. Il existe à l’heure actuelle deux variantes de Plasma : l'environnement de bureau Plasma qui est le sujet de la plupart des pages de ce wiki et Plasma Active, le nouvel environnement pour téléphones et tablettes tactiles. L'environnement Plasma Netbook a été supprimé en KDE 5 et remplacé par le menu du tableau des applications.
Un bureau Plasma typique ressemble à ceci :

Les quatre composants clés d'un bureau Plasma par défaut sont :
- Le panneau, parfois appelé « la barre des tâches », fournit la place pour le lanceur d'applications, la liste des fenêtres (programmes), l'horloge et la zone de notification ;
- Le bureau, zone où résident les composants graphiques (widgets) et les icônes ;
- La vue des dossiers, un composant graphique qui liste le contenu d'un dossier de votre ordinateur, vous donnant un accès rapide aux tâches basiques d'un gestionnaire de fichiers ;
- La boîte à outils Plasma située en haut à gauche de votre écran ainsi qu'à la fin de votre panneau. Elle permetttent d’accéder à la configuration et aux autres options rapidement et fiablement.
Tous ces éléments par défaut sont entièrement configurables et peuvent accueillir une grande variété d'outils et de contenu.
FAQ du bureau Plasma
Une "Foire Aux Questions" pour la version actuelle du bureau Plasma est maintenue sur cette page. Elle fournit des réponses succinctes aux questions courantes ainsi que des liens vers les FAQ des anciennes versions.
Trouver son chemin sur Plasma
Vous pouvez utiliser Plasma comme vous utiliseriez le bureau de n'importe quel autre système d'exploitation, en accédant au lanceur d'applications, en visualisant les programmes en cours d'activité sur la barre des tâches, en accédant aux icônes de la zone de notifications, et ainsi de suite.
Une partie importante de Plasma sont les « composants graphiques ». Les composants graphiques sont les unités individuelles du bureau et comprennent (même si ils ne sont pas limités à) le menu des applications, les icônes, la zone de notification, l'horloge, etc. Les composants graphiques peuvent exister sur le bureau lui-même, ou être insérés dans le panneau, sur l'économiseur d'écran ou sur le tableau de bord entre autres lieux. Des composants graphiques existent pour un grand nombre de tâches en plus des aides habituelles de bureau, comprennant micro-blogging (Twitter, identi.ca), calculatrices de conversion d'unité, prévisions météorologiques, partage de fichiers et bien plus encore. Les panneaux et les bureaux sont eux-mêmes des types particuliers de composants graphiques, destinés à contenir d'autres composants.
Quel est le rapport avec l'utilisation du bureau ? Plasma a quelques nouvelles fonctionnalités par rapport à l'usage de bureau traditionnel. Nous avons déjà mentionné les boîtes à outils Plasma : ceux-ci sont le moyen de commencer à interagir et de personnaliser votre bureau Plasma. En y cliquant dessus, un menu s'affiche à l'écran avec plusieurs choix : à partir de là vous pouvez ajouter des composants graphiques sur votre panneau ou votre bureau, redimensionner, ajouter ou supprimer des panneaux, changer le papier peint et autres opérations.
Vue des dossiers
Comme vous pouvez le remarquer dans la capture d'écran ci-dessus, il n'y a pas d'icônes placées directement sur le bureau. Au lieu de cela, elles sont placées dans un conteneur appelé « Vue des dossiers ». Par défaut, la vue des dossiers montre le dossier Bureau (ou Desktop) et vous permet de faire glisser des fichiers vers ce conteneur, d'ouvrir, couper, copier, coller, renommer des fichiers et aussi créer de nouveaux dossiers/fichiers.
Vous pouvez avoir plus d'une vue des dossiers sur le bureau, et elles peuvent également être placées dans les panneaux. Vous pouvez choisir d'afficher dans la vue des dossiers n'importe quel dossier, local ou distant, auquel vous avez accès. Chaque vue des dossiers peut être déplacée et redimensionnée indépendamment selon vos préférences.
La vue des dossiers peut également être configurée pour être utilisée comme fond d'écran pour une mise en page plus traditionnelle « d'icônes disséminées sur le bureau ».
Panneaux

Les panneaux vous permettent de placer des composants graphiques sur les bords de l'écran. Ces essembles de composants peuvent être configurés de diverses manières. Vous pouvez par exemple les masquer automatiquement lorsqu'ils ne sont pas utilisés ou les aligner sur certaines zones de l'écran.
Par défaut, il y a un panneau en bas de l'écran, mais vous pouvez ajouter des panneaux supplémentaires, déplacer et configurer autrement le panneau par défaut et supprimer des panneaux dont vous ne voulez plus. Les composants graphiques de tous les panneaux peuvent également être ajustés à votre goût.
Pour plus d'informations sur la configuration des panneaux dans le bureau Plasma et sur ce qu’ils peuvent faire pour vous, visitez la page des panneaux Plasma.
Composants graphiques
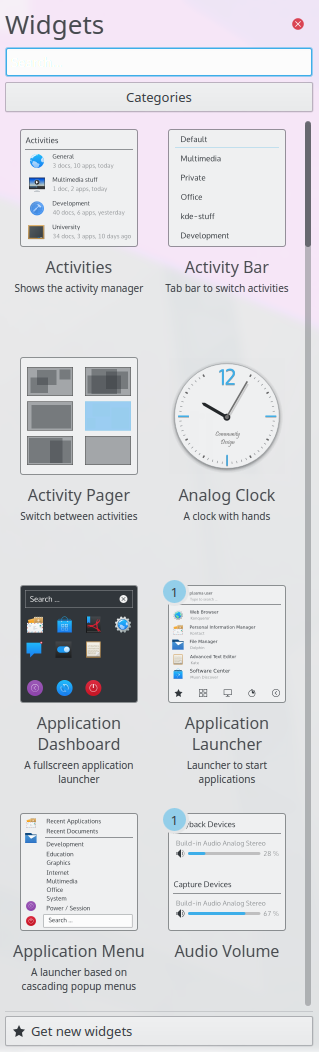
Plasma est compatible avec des composants graphiques écrits spécifiquement pour Plasma (aussi appelés Plasmoïdes) ainsi que des composants graphiques provenant d'autres sources telles que les gadgets Google, Superkaramba et certains composants graphiques du Dashboard de Mac OSX. Les composants graphiques supplémentaires peuvent être facilement trouvés et installés à partir de Obtenir les nouveautés.
Pour voir les composants graphiques qui sont installés sur votre système et prêts à l’emploi, ouvrez l'explorateur de composants graphiques d’une des façons suivantes :
- en ouvrant la boîte à outils du bureau dans le coin supérieur droit de l'écran et en sélectionnant ,
- en ouvrant la boîte à outils du panneau tout au bout du panneau et en sélectionnant , ou
- en effectuant un clic droit sur le bureau et en choisissant dans le menu contextuel.
Pour placer un composant graphique sur le bureau, il suffit de le glisser depuis l'explorateur de composants graphiques vers le bureau. Pour placer un composant dans le panneau, ouvrez d'abord la boîte à outils du panneau et de là, ouvrez l'explorateur de composants graphiques (cliquez ), recherchez le composant que vous souhaitez ajouter et faites-le glisser vers la position souhaitée dans le panneau.
Les composants graphiques qui sont ancrés dans un panneau ont généralement un menu Options, tandis que ceux sur le bureau ont les options de configuration au sein d'une « poignée », la zone ombrée qui apparaît quand le curseur est sur le composant graphique. En cliquant et en maintenant la souris sur la partie vide de la poignée vous pouvez faire glisser le composant vers la position désirée.

Vous avez quatre outils sur cette poignée. Celui du haut est la redimensionneur. Cliquez et faites glisser l'outil pour redimensionner le composant.
Le second outil est un outil de rotation. Encore une fois, cliquez sur l'outil et maintenez appuyé, tout en tournant vers l'angle désiré.

La troisième est la clé qui vous permet de configurer les paramètres de ce composant graphique en particulier.
Enfin, le quatrième outil est l'outil "vue étendu" et n'est disponible que sur les composant graphiques qui supportent cette fonctionnalité, comme le cadre photo ou la tranche de web. Lorsque vous cliquez dessus, le composant cadre photo va, par exemple, ouvrir sa vue active dans une visionneuse d'image alors que le composant tranche de web ouvrira la page web dans une fenêtre de navigateur internet.
Une liste des composants graphiques Plasma avec leur propre page peut être trouvée ici, et quelques uns de nos composants préférés sont commentés sur la page des composants graphiques Plasma.
Activités
Les icônes que l’on voit dans la capture d’écran ont des petits boutons en haut à droite, et en bas à droite. Le petit bouton de pause en haut à droite empêche l’activité d’être incluse lorsque l’on change d’Activités avec keycap>Super + Tab</keycap>. Cela affiche également un "x" pour supprimer l’activité. Pour changer le nom des activités, cherchez la petite clé en bas à droite de l’icône.

Exemples d'utilisation
Un utilisateur aime les BD sur le web alors il ajoute ses BD préférées via le composant graphique bande dessinée. L'utilisateur a alors une activité de bureau complètement dédié à ses bandes dessinées préférées. Maintenant, l'utilisateur est satisfait de ses BD, mais il doit aller travailler, alors il crée une activité avec les composants graphiques de vue des dossiers réglés sur les dossiers des projets sur lesquels il travaille actuellement. Après le travail l'utilisateur rentre chez lui et travaille sur un projet parallèle de rédaction de romans à l'eau de rose. L'utilisateur trouve toujours son inspiration en regardant des images de sa dulcinée. L'utilisateur crée ainsi une nouvelle activité, mais met désormais des composants cadre photos avec des photos de sa chère et tendre. L'utilisateur dispose également d'une vue des dossiers du projet de son roman. Maintenant, peu importe ce que l'utilisateur fait, il a une activité personnalisée adaptée à son besoin.
Allez sur ce blog pour lire d'autres astuces sur comment utiliser les activités. Le blog de Chanis a de nombreux exemples et des vidéos sur les activités.
Disposition des composants graphiques et bureaux virtuels
Les bureaux virtuels, la possibilité d'avoir un ensemble distinct de fenêtres sur des bureaux séparés, peuvent être liés aux activités. Vous pouvez avoir une activité différente sur chaque bureau virtuel. Dans le bureau Plasma 4.4, cela peut être configuré en allant dans et en accédant à , et en cochant .
Dans le bureau Plasma 4.3, vous pouvez configurer cela en effectuant un zoom arrière et en choisissant . Sélectionnez alors et zoomez à nouveau.
Trucs et astuces
Optimiser Plasma
- Apprenez comment ajouter une barre latérale avec une horloge et les actualités
- Personnalisez votre Plasma en mélangeant différents thèmes Plasma
- Apprenez à créer un paquetage de présentation
Recharger Plasma
Parfois, il se peut que vous vouliez recharger Plasma, comme par exemple tout de suite après avoir changé la langue du système afin que les modifications prennent effet, ou en raison d'un problème avec le bureau. Pour ce faire, ouvrez un terminal (ou KRunner) et exécutez ces commandes :
kquitapp plasma-desktop plasma-desktop
Plus d'informations
- Les FAQ Plasma
- Comment faire sur Plasma - brèves vidéos
- Glossaire
- Quelques uns de nos plasmoïdes favoris - pourquoi ne pas ajouter les vôtres ?
- Voici comment installer plus de composants graphiques Plasma
- Découvrez la polyvalence de KRunner
| Retournez sur la page d'introduction |

