Плазма/Панелі
Панелі стільниці Плазми

Панель — контейнер віджетів, який можна розташувати вздовж будь-якого з країв вікна. Вздовж одного краю можна розташувати одразу декілька панелей. За типових налаштувань буде використано одну панель, яку буде розтягнуто вздовж всього нижнього краю екрана, з такими віджетами: меню запуску програм, пейджер стільниці, панель керування задачами (список відкритих вікон), системний лоток (із іншими віджетами, зокрема віджетом сповіщення про пристрої) та годинник. Якщо ви користуєтеся портативним комп’ютером або іншим комп’ютером з живленням від акумуляторів, на панелі буде також показано особливий віджет керування живленням. Праворуч на панелі буде розташовано кнопку керування, за допомогою якої можна отримати доступ до налаштувань панелі.
Налаштування
Налаштувати панель можна натисканням кнопки керування панеллю, розташованої у правій частині горизонтальної панелі або нижній частині вертикальної. Після натискання кнопки панель буде переведено у режим налаштування. Доступ до режиму налаштування також можна отримати за допомогою відповідного пункту контекстного меню панелі (викликається клацанням правою кнопкою миші).

Впорядкувати віджети на панелі можна перетягуванням цих віджетів у режимі налаштування. Віджети вирівнюються ліворуч на горизонтальній та праворуч на вертикальній панелі.
Інструмент керування панеллю
- : надає вам змогу перетягти панель до будь-якого з чотирьох країв екрана.
- (для горизонтальної панелі): надає змогу змінити висоту панелі.
- (для вертикальної панелі): надає змогу змінити ширину панелі.
- : надає змогу додати віджети на панель.
- : надає вам змогу додати на панель розпірку з метою відокремлення елементів на панелі.
- Типово, розпірка займатиме максимальне можливе місце (гнучкі розміри), але ви можете встановити . Відкрийте контекстне меню (клацання правою кнопкою миші) і зніміть позначку з пункту .
Меню «Додаткові параметри»
- : надає змогу встановити вирівнювання панелі у одне з трьох попередньо визначених значень.
-
- : показувати панель весь час, навіть якщо вікно програми максимізовано.
- : приховувати панель, доки вказівник миші не наблизиться до краю екрана.
- : надає змогу вікнам перекривати панель, якщо їх максимізовано.
- : надає змогу вікнам розташовуватися під панеллю, навіть якщо ці вікна максимізовано.
- : розгорнути панель до меж екрана.
- : фіксує розташування панелі і віджетів. Також приховує кнопку керування панеллю.
- : вилучити поточну панель і всі віджети на ній.
За лаштунками
Якщо з панеллю трапиться щось дивне, вам слід ознайомитися з вмістом файла ~/.config/plasma-org.kde.plasma.desktop-appletsrc — панель вважається контейнером (таких контейнерів там принаймні два, desktop і panel), на якому розміщуються різноманітні віджети, які ви додали на панель.
Використання декількох панелей
It is also possible to have more than one panel on your desktop. This proves useful if you want to have a more flexible layout:
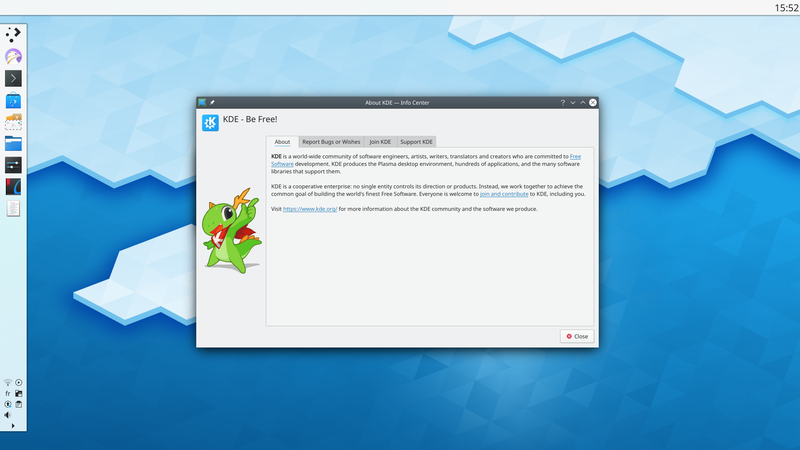
Додавання панелі
Щоб додати панель, або натисніть кнопку керування стільницею і виберіть пункт , або відкрийте контекстне меню (клацання правою кнопкою) стільниці і виберіть пункт .
Якщо встановлено декілька різновидів панелей, ви можете вибрати той з них, який вам потрібен. Типово, можна скористатися двома типами панелей: для створення панелі з усіма типовими віджетами (меню, пейджером, панеллю задач, системним лотком, годинником тощо) та для додавання порожньої панелі без жодних віджетів.
Блокування
Панелі і стільницю можна заблокувати з метою запобігання внесення змін до цих елементів стільниці. Якщо панелі заблоковано, на них не буде показано кнопок керування. Для налаштування панелі її доведеться розблокувати, інакше ви не зможете скористатися кнопкою керування та відповідними пунктами контекстного меню панелі.
Блокування можна виконати або за допомогою пункту меню керування панеллю , або за допомогою контекстного меню панелі (клацання правою кнопкою миші). Після блокування панелі можна знову розблокувати за допомогою контекстного меню панелі і стільниці: вам слід вибрати пункт .
