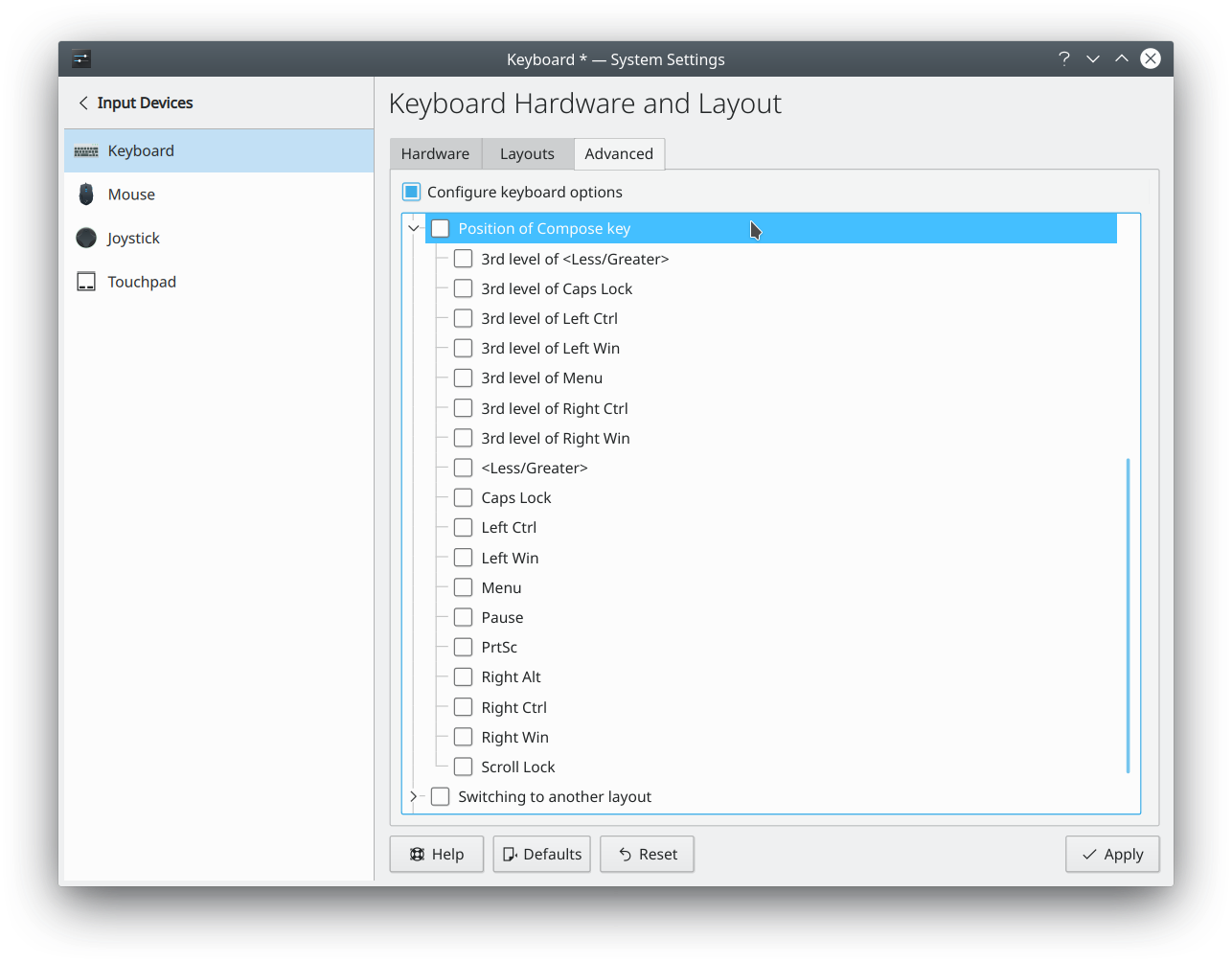Підручники/Клавіша Compose
Вступ
Клавішею compose користуються для введення символів, яких немає на звичайних клавіатурах. Такими символами можуть бути символи з умлаутом, знаком протяжності літери, лапки-ялинки тощо:
Наведений нижче опис дій відповідає системі Kubuntu Hardy Heron 8.04.1. Докладніші відомості можна знайти у розділі Посилання і докладніші відомості, наведеному нижче.
Внесені зміни працюватимуть у (майже) всіх програмах, зокрема самому стільничному середовищі, програмах для перегляду інтернету, LibreOffice, а також у багатьох консольних програмах та програмах, що працюють у текстовому режимі.
У наведених нижче настановах клавішею compose буде права клавіша логотип (на більшості клавіатур на цій клавіші зображено логотип Windows).
Консольне налаштування
Розпочнімо з класичного підходу, який дає загальний результат, з використанням консолі:
- Переналаштуйте консоль на використану клавіатуру та кодування символів. Зробіть це у текстовому терміналі або консолі.
$ sudo dpkg-reconfigure console-setup
- Виконати такі кроки налаштування:
- Виберіть вашу клавіатуру (тут типову клавіатуру зі 104 клавішами).
- Якщо вам потрібна заміна клавіші AltGr, виберіть відповідний замінник.
- Виберіть клавішу, яка буде клавішею compose. Ми використаємо праву клавішу з логотипом. Кращим був би вибір лівої клавіші з логотипом, але цією клавішею не можна скористатися у консолі. Але у графічному режим (Плазмі KDE) таке налаштування можливе.
- Виберіть кодування для консолі, встановіть UTF-8.
- Виберіть, яким набором символів ви маєте користуватися у консолі. Ми виберемо Комбінований — латинська; слов’янська кирилиця; єврейська; базова арабська (Combined - Latin; Slavic Cyrillic; Hebrew; basic Arabic). Ймовірно, вибраний варіант надасть у наше розпорядження всі бажані клавіші.
- Виберіть тип консольного виведення, який вам потрібен (будь-що, але якщо не певні, залиште типове значення).
- Буде створено новий початковий диск у оперативній пам’яті для наступного запуску.
Налаштування KDE 3

Тепер можна перейти до налаштування нашого стільничного середовища. У цьому описі ми скористаємося Центром керування або інструментом налаштування Kubuntu, за допомогою якого можна відкрити те саме діалогове вікно.
- Запустіть Системні параметри або Центр керування KDE
- Перейдіть на сторінку (для системних параметрів) або (для Центру керування) ->
- Виберіть потрібну вам розкладку клавіатури.
- Змініть <menuchioce>Параметри xkb</menuchioce> так, щоб клавішу compose було увімкнено.
Налаштування KDE 4.0-4.4

Тепер можна перейти до налаштування нашого стільничного середовища (Плазми). У цьому описі ми скористаємося Системними параметрами з меню стандартного середовища KDE:
- Запустіть Системні параметри.
- Перейдіть на сторінку .
- Перейдіть на сторінку налаштування .
- На вкладці Розкладка позначте пункт .
- Змініть параметри вкладки Додаткові так, щоб увімкнути клавішу compose.
Current KDE Configuration
These instructions apply to KDE 4.5 and above.
- Start System Settings
- Keyboard tab at left (should be initially selected)
- tab at top right
- Expand .
- Choose the key you prefer
Plasma Workspace
- Start System Settings
- Select Input Devices, then Keyboard
- Click the Advanced tab
- Click the box next to "Configure Keyboard Options to enable changing keyboard options
- Click the
 icon next to Position of Compose key
icon next to Position of Compose key
- Click the box next to the desired key to enable it
Налаштування програм на основі GTK (Gnome, Firefox тощо)
Програми GTK (зокрема Firefox) та Gnome зазвичай використовують (у системах Ubuntu) спосіб введення SCIM, а не XIM (X Input Method), який використовує налаштування з (X)Compose. Тому, замість символів макронів для "a" і "o" ви можете отримати символи "ª" і "º". Щоб відповідні комбінації клавіш працювали належним чином, програмам GTK слід «наказати» використовувати XIM.
Налаштування для окремої програми
Налаштування для окремої програми можна виконати за допомогою встановлення змінної середовища GTK_IM_MODULE для програми, яку буде запущено з використанням xim:
$ GTK_IM_MODULE=xim firefox
Постійніше налаштування можна виконати для окремого сеансу роботи оболонки, ось так:
$ export GTK_IM_MODULE=xim
Налаштування можна зробити постійними для окремого користувача за допомогою файла ~/.bash_profile або для всіх користувачів за допомогою файла /etc/environment. Але цей спосіб доволі незграбний, елегантніший спосіб налаштування наведено нижче.
Довготривале налаштування
- Скопіюйте файл налаштувань /etc/X11/xinit/xinput.d/default до /etc/X11/xinit/xinput.d/xim
$ sudo cp /etc/X11/xinit/xinput.d/default /etc/X11/xinit/xinput.d/xim
- Внесіть зміни до /etc/X11/xinit/xinput.d/xim так, щоб способом введення (input method) для GNOME і KDE був xim
... GTK_IM_MODULE=xim QT_IM_MODULE=xim ...
- Створіть символьне посилання для локалі all_ALL (або лише для бажаної локалі):
$ sudo ln -sf /etc/X11/xinit/xinput.d/xim /etc/X11/xinit/xinput.d/all_ALL
Якщо ви використовуєте Ubuntu-подібні дистрибутиви, скористайтеся такою командою:
$ sudo update-alternatives --verbose --install /etc/X11/xinit/xinput.d/all_ALL xinput-all_ALL /etc/X11/xinit/xinput.d/xim 20
- Після перезапуску графічного сервера налаштування мають запрацювати.
Додаткове налаштування карти XCompose
Тепер, коли ви використовуєте XIM, ви можете виконати подальше налаштування карти введення XCompose, додавши до нього нові символи або перенісши символи на зручніші клавіші тощо.
Щоб зробити це, виконайте такі дії:
- Створіть файл ~/.XCompose і запишіть до нього такі рядки:
# ~/.XCompose # У цьому файлі визначаються нетипові послідовності клавіш Compose для символів Unicode
# Імпортуємо типові правила із загальносистемного файла Compose: include "/usr/share/X11/locale/en_US.UTF-8/Compose"
# Прив’язка символів до натискання комбінацій клавіш compose: <Multi_key> <minus> <greater> : "→" U2192 # Compose - > <Multi_key> <colon> <parenright> : "☺" U263A # Compose : ) <Multi_key> <h> <n> <k> : "hugs and kisses" # Compose h n k <Multi_key> <less> < p> : "< p>" # Compose < p
- Просто вийдіть зі свого облікового запису і увійдіть знову (перезавантаження не потрібне). Тепер ви можете використовувати ваші нові «багатоклавішні символи» за допомогою клавіші compose. Як бачите, можна створювати навіть довші послідовності клавіш.
Введення символів подовженої тривалості, умлаутів, акцентів…
Клавішею compose може бути будь-яка вказана вами клавіша, наприклад, правий логотип.
- Символи подовженої тривалості (макрони):
compose + shift + дефіс потім <голосна >або
compose + підкреслення потім <голосна >-->
āēīōū ĀĒĪŌŪ
- Умлаути:
compose + shift + <одинарна лапка> потім <голосна>або
compose + <подвійні лапки> потім <голосна>
äëïöü ÄËÏÖÜ
- Німецька лігатура для подвійного s:
compose потім s і s (двічі "s")
ß
- Інші прив’язки можна знайти у /usr/share/X11/locale/en_US.UTF-8/Compose
Посилання та докладніші відомості
- http://cyberborean.wordpress.com/2008/01/06/compose-key-magic/
- http://ubuntuforums.org/showthread.php?t=209115
- http://www.seedwiki.com/wiki/takomapark/compose2
- http://wiki.linuxquestions.org/wiki/Accented_Characters
- http://people.uleth.ca/~daniel.odonnell/Blog/custom-keyboard-in-linuxx11
- http://hdante.blogspot.com/2007/05/kiel-oni-skribas-typing-esperanto.html