Configuration du système/Comportement des fenêtres
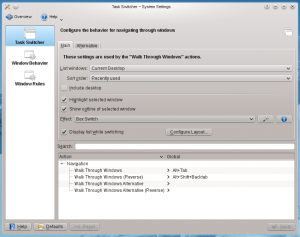 |
Configuring the behavior of your windows |

Task Switcher
In the Task Switcher group you can set a keyboard combination (Alt + Tab by default) that will allow you to walk through your open windows, and you can configure the specific behavior of this feature. There is also a shortcut for walking through the windows in reverse order, and you can add alternative shortcuts the specific behaviour of which can be independently configured. In the bottom part of this group, you can set these keyboard shortcuts.
The top part of the group contains two tabs with identical options. The tab affects the behavior of the standard task switcher keys, and the tab controls the alternative keys. In the dropdown list you specify whether you want to walk through the windows in all your virtual desktops or only those in the current desktop, and also whether you want windows to appear in the natural order or grouped. In you can affect the order in which you walk through windows. If you check then the desktop itself will be listed among the windows, so that you can bring the desktop forward using the task switcher. The bottom half of this tab affects the appearance of the task switcher. Some of the effects have further options that you reach clicking the ![]() button to the right of the dropdown list.
button to the right of the dropdown list.

Window behavior
In the Window Behavior group, you can configure how your windows behave with respect to getting focus, receiving various kinds of mouse clicks, when being moved or opened.
The tab contains the options concerning window focus. When a window gets focus it becomes the active window, that is the window that receives input from you. Normally, you click on a window to give it focus. In the dropdown list you can choose to let window focus follow the mouse without clicking. Depending on other settings, a window may not be raised in front of the other windows when it receives focus. If so, you may want to check ; this will bring the active window to the top when you click it.
In the tab you can configure what effect the various mouse actions has in the titlebar, and in the frame of the window. Similarly, in the tab you configure the effect of mouse actions in inactive windows; and there is the option of assigning window actions to the mouse buttons and the wheel when used while pressing a specified modifier key.
The tab holds options affecting how windows behave while being moved. In the tab you will find options of the new windows placement.

Window Rules
In the group you can specify even more detailed settings for individual windows based on their title or the application they belong to. These settings can also be accessed from the window context menu: Right click the window titlebar and select or

