Tips/Transfer files between phone and PC using Wi-Fi

If you already have KDE Connect but haven't paired your devices yet, click here.
Introduction
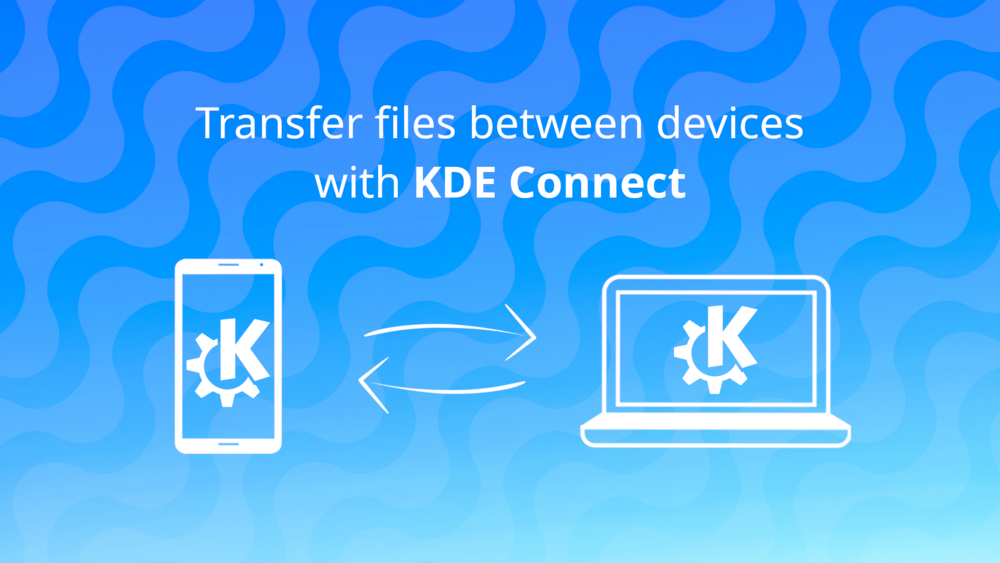
Have you ever wanted to quickly transfer files between your phone and PC but couldn’t find a USB cable handy? You might have tried transferring files to the cloud and re-downloading them, or even messaging them to yourself, but you probably agree those options are slow, inconvenient, and super janky.
Most of us need a way of quickly sharing files, but it's not always easy to do that, especially when the files are big or numerous.
Fortunately, there is a way to do that quickly and reliably, and guess what? You don’t need to use cables or rely on slow and unsafe online services because everything gets shared over your home Wi-Fi.
Transferring files between phone and PC using Wi-Fi
Click on the links below to skip to instructions for your platform:
Instructions for KDE Plasma Desktop
Instructions for Windows
Instructions for Android
Instructions for iOS
KDE Plasma Desktop
To share files over Wi-Fi from a computer with the KDE Plasma Desktop to your phone you can follow one of these methods:
- Click on KDE Connect in the system tray, click on the hamburger menu, and select .
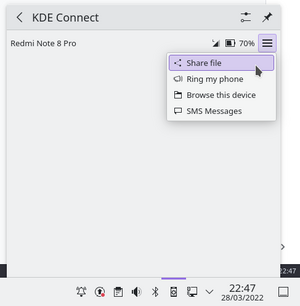
You can then choose the file you want.
Or
- Right-click on the file(s) you want to share in the Dolphin file manager and select .
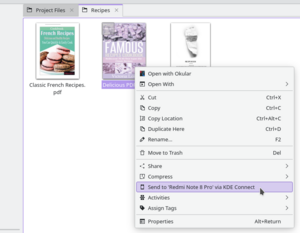
Or
- Right-click on the file(s) you want to share in the Dolphin file manager and go to .
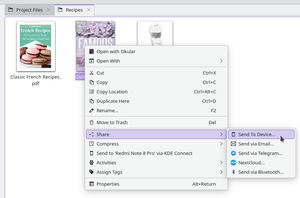
- You’ll see a window asking which device you want to send your file to. Select one and hit !
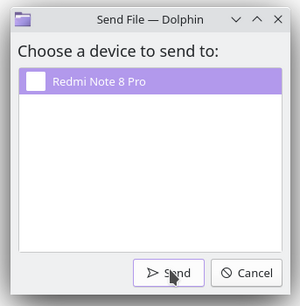
Windows
If you’re on Windows, you can do the following to get a file from your PC to your phone:
- After opening KDE Connect, right-click on its icon in the system tray, go to .
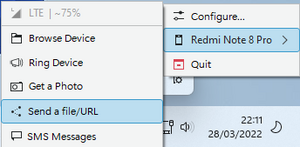
- In the next window, select and click on the button to the right of the field that says “Enter file location here”.
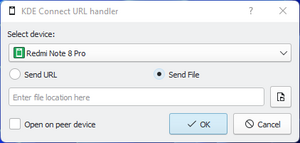
- Now, just select the file you want to send and that’s it!
Android
To get files from Android to any PC you should:
- Open the app and select .
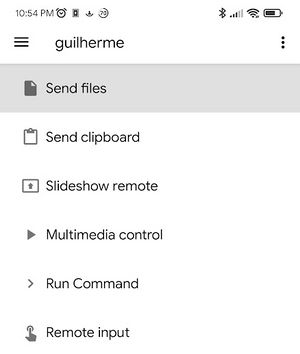
- Now simply select the file you want.
On Android, you can also click the share button from your file manager or any app that uses the default Android sharing options. Then, from the grid of apps, select the Send to Device option with the KDE Connect icon. After that, you can choose the connected device you want to send the file(s) to:
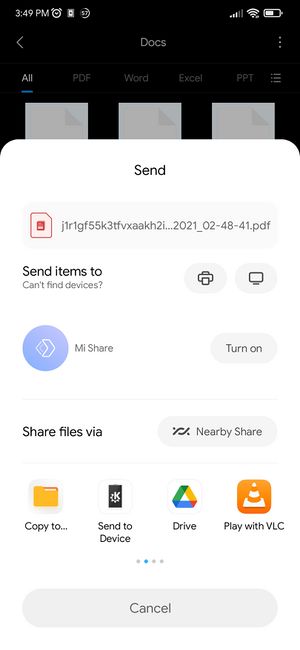
iOS
To move files from an iOS device to any PC:
- Open the app and select .
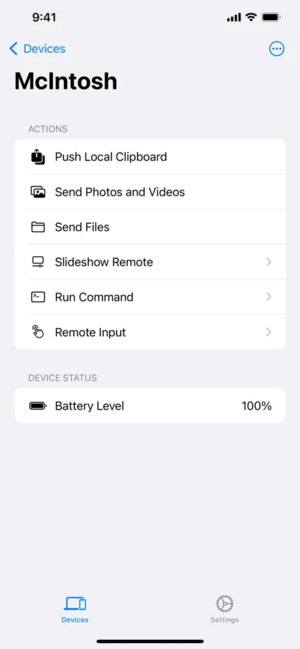
- Now, simply select the file to send.
On any platform other than iOS, your file will be transferred in the background to the Downloads folder of the receiving device. You can use your platform's file manager to find it. You can also check your device’s notifications for more information about the progress.
On iOS, due to the way it works, there are a few limitations: there's no notification support and you'll need to keep the app open and the screen unlocked while the file is being transferred. Please note received files will also end up in the KDE Connect folder at instead of the Downloads folder.
See how easy it was to transfer files using Wi-Fi? If you want to know more, you can go to the KDE Connect website.
If you want to read more tips and tricks, you can follow KDE on Social Media:
Facebook
Twitter
Mastodon
YouTube
LinkedIn
