Digikam/Windows/it: Difference between revisions
(Importing a new version from external source) |
(Importing a new version from external source) |
||
| (6 intermediate revisions by the same user not shown) | |||
| Line 1: | Line 1: | ||
<languages /> | <languages /> | ||
== | ==Installare digiKam su Windows== | ||
'' | ''Riprodotto dal blog di Dmitri Popov, 21/11/2010'' | ||
Se vuoi installare '''digiKam''' su Windows, hai due possibilità: puoi compilare l'applicazione dal codice sorgente o utilizzare il '''KDE Windows installer'''. L'ultimo approccio è decisamente il più facile, ma ha uno svantaggio: il programma di installazione di solito include una vecchia versione di '''digiKam'''. Se ti va bene comunque e non vuoi "sporcarti le mani" compilando '''digiKam''' dal sorgente, allora il programma di installazione di KDE fa per te. | |||
Prima di tutto crea una nuova cartella KDE nel tuo disco, prendi quindi il programma di installazione di KDE dal sito web del progetto [http://windows.kde.org/ KDE on Windows] e spostalo nella cartella creata. Avvia il programma, seleziona l'opzione <menuchoice>Installa da Internet</menuchoice> e premi <menuchoice>Successivo</menuchoice>. | |||
[[Image:Kdewin-installer 01.png|center|350px]] | [[Image:Kdewin-installer 01.png|center|350px]] | ||
Nel campo <menuchoice>Cartella di installazione</menuchoice> inserisci il percorso della ''cartella KDE'' e premi <menuchoice>Successivo</menuchoice>. Seleziona l'opzione <menuchoice>Utente finale</menuchoice> nella sezione <menuchoice>Modalità di installazione</menuchoice> e <menuchoice>MSVC 32Bit</menuchoice> nella sezione <menuchoice>Modalità di compilazione</menuchoice>. | |||
[[Image:Kdewin-installer 02.png|center|350px]] | [[Image:Kdewin-installer 02.png|center|350px]] | ||
Lascia i valori predefiniti alle impostazioni nelle varie schermate successive. Arrivato alla schermata <menuchoice>Impostazioni del server di scaricamento</menuchoice>, scegli il server ''www.winkde.org'' dato che offre le versioni più nuove e più vecchie del pacchetto KDE. Premi <menuchoice>Successivo</menuchoice> e trova la versione di KDE che contiene i pacchetti '''digiKam''' e '''kipi-plugins'''. Seleziona quindi entrambi i pacchetti e premi <menuchoice>Successivo</menuchoice>. Premi ancora una volta il pulsante <menuchoice>Successivo</menuchoice> e il programma di installazione farà il resto. Attendi che il programma finisca di scaricare e installare il necessario, premi il pulsante <menuchoice>Fine</menuchoice> e hai finito. Ora puoi avviare ed utilizzare '''digiKam''' come qualsiasi altra applicazione per Windows. | |||
Qui c'è una [http://www.digikam.org/drupal/node/525 guida per compilare digiKam da sorgente]. | |||
[[Category: | [[Category:Grafica/it]] | ||
[[Category: | [[Category:Fotografia/it]] | ||
[[Category: | [[Category:Guide/it]] | ||
[[Category:KDE | [[Category:KDE su Windows/it]] | ||
Latest revision as of 09:49, 11 February 2011
Installare digiKam su Windows
Riprodotto dal blog di Dmitri Popov, 21/11/2010
Se vuoi installare digiKam su Windows, hai due possibilità: puoi compilare l'applicazione dal codice sorgente o utilizzare il KDE Windows installer. L'ultimo approccio è decisamente il più facile, ma ha uno svantaggio: il programma di installazione di solito include una vecchia versione di digiKam. Se ti va bene comunque e non vuoi "sporcarti le mani" compilando digiKam dal sorgente, allora il programma di installazione di KDE fa per te.
Prima di tutto crea una nuova cartella KDE nel tuo disco, prendi quindi il programma di installazione di KDE dal sito web del progetto KDE on Windows e spostalo nella cartella creata. Avvia il programma, seleziona l'opzione e premi .
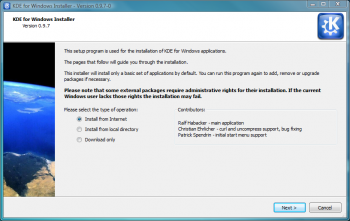
Nel campo inserisci il percorso della cartella KDE e premi . Seleziona l'opzione nella sezione e nella sezione .
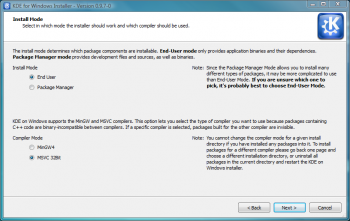
Lascia i valori predefiniti alle impostazioni nelle varie schermate successive. Arrivato alla schermata , scegli il server www.winkde.org dato che offre le versioni più nuove e più vecchie del pacchetto KDE. Premi e trova la versione di KDE che contiene i pacchetti digiKam e kipi-plugins. Seleziona quindi entrambi i pacchetti e premi . Premi ancora una volta il pulsante e il programma di installazione farà il resto. Attendi che il programma finisca di scaricare e installare il necessario, premi il pulsante e hai finito. Ora puoi avviare ed utilizzare digiKam come qualsiasi altra applicazione per Windows.
Qui c'è una guida per compilare digiKam da sorgente.
