digiKam/Усування ефекту «червоних очей»
Усування ефекту «червоних очей» з ваших фотографій за допомогою digiKam
Створено на основі допису у блозі Мохамеда Маліка (Mohamed Malik), 18 лютого 2011 року

Погляньте на наведене вище зображення: зіниці на ньому налиті кров’ю, а очі виглядають як очі вампірів у сутінках. Все це треба виправити. Здебільшого такі червоні очі з’являються на зображеннях у разі використання спалаху. У більшості цифрових фотоапаратів передбачено автоматичне усування цього ефекту, але іноді це автоматичне виправлення не спрацьовує. Щоб там не було, не переймайтеся: за допомогою digiKam ви зможете виправити недоліки зйомки.
Позначте зображення, на яких слід виправити ефект червоних очей і скористайтеся пунктом меню .

У відповідь буде відкрито вікно, подібне до наведеного вище. У вікні буде дві вкладки, однією з яких є вкладка .
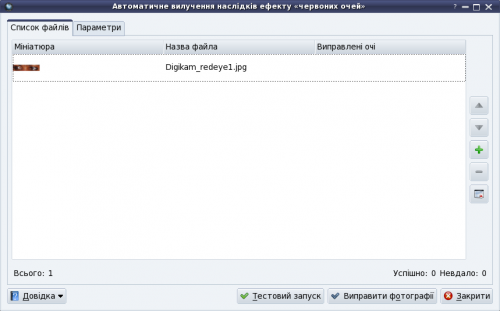
Інша вкладка має заголовок . Не забудьте зазирнути на цю вкладку, щоб переконатися, що інструмент налаштовано належним чином.
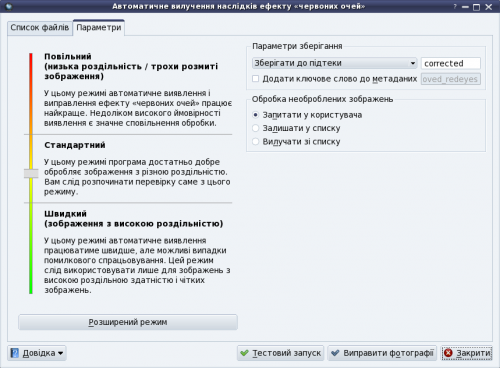
За допомогою лівої частини вікна ви зможете налаштувати інструмент:
- Повільний режим
- - кращі можливості з вилучення дефектів, але з уповільненням обробки
- Стандартний
- - використання стандартних значень параметрів
- Швидкий режим
- - швидша обробка, але результати можуть бути зовсім незадовільними
За допомогою правої частини вікна ви зможете визначити режим перейменування файлів. Після застосування інструмента буде створено новий файл. Ви можете вибрати параметри його зберігання.
Приклад: якщо ви хочете додати до назви префікс...
- Якщо початковий файл мав назву «malik.jpg», виправлений файл матиме назву «correctedmalik.jpg».
Якщо програмі не вдається обробити зображення або, іншими словами, ефект «червоних очей» усунути не вдається, можна визначити один з декількох варіантів дій. Першим з цих варіантів є варіант з надсиланням запиту до користувача щодо збереження файла у списку або вилучення його зі списку. Авторові допису ще жодного разу не траплялися файли, які було б неможливо обробити, тому він не змінював типового варіанта.
У нижній лівій частині вікна ви побачите кнопку з написом . Якщо ви натиснете цю кнопку, вигляд вікна зміниться: ви отримаєте доступ до додаткових регуляторів параметрів. Ви зможете скористатися для внесення виправлень у налаштування. Коли все буде налаштовано належним чином, натисніть кнопку .
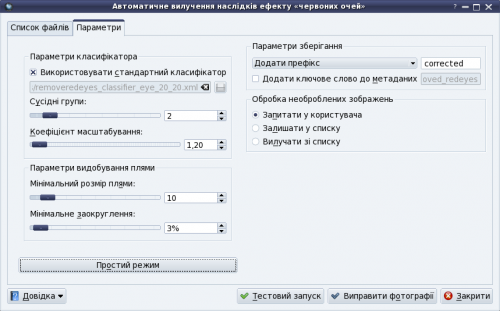
Описаний вище спосіб не є єдиним способом виправлення наслідків ефекту «червоних очей» у digiKam, але цей спосіб доволі ефективний, якщо вам потрібно усунути недоліки одразу багатьох фотографій. Якщо ж вам здається, що варто виправляти недоліки для кожної з фотографій окремо, ви можете натиснути клавішу F4, щоб відкрити вікно редактора. У вікні редактора позначте частину зображення з дефектом і скористайтеся пунктом меню .
Пам’ятаєте знімок на початку допису? Ось виправлена фотографія (зіниці тепер виглядають зовсім природньо):
- До…
- Після…

