KWord/1.5/Manual/TabStops
Using Tab Stops
Mike McBride
Tab stops are a (very useful) holdover from the days of typewriters. They allow you to align text into columns quickly and easily.
When a tab stop is in place, you can immediately jump to a horizontal position on the page by pressing the Tab key. Tab stops are most commonly used to align columns in a table, or to automatically indent paragraphs.
Tab stops are part of the properties of a paragraph. Each paragraph keeps track of its own set of tab stops. To view the tab stops of a particular paragraph, place the mouse pointer within a paragraph, click once, and check the top ruler. The tab stops are marked as symbols in black.
KWord recognizes 4 types of tab stops. Each of these types has a corresponding symbol to help you identify the type in the ruler.
Setting Tab Stops
Tab stops can be set one of two ways:
Using the Ruler
You can use the top ruler of KWord to interactively insert tab stops.
First, you should select the type of tab stop you want to use.
Place the mouse cursor over the current tab character (located directly to the left of the top ruler). Click once with the right mouse button. A small popup menu will appear. You can select the tab stop you want from the sub menu.
- You can also use the left mouse button to cycle through the different types of tab stops.
- Click once on the current tab character, and the tab stop changes from left tab stop, to center tab stop. If you continue to click with the left mouse button, you will change to right tab stop, then to decimal tab stop, then back to left tab stop.
Once you have the correct type of tab stop, you can simply place the mouse pointer on the top ruler bar at the desired position, and click once with the left mouse button. This will place a tab stop at that position. Using the Dialog Box
The fastest way to get to the tab stop dialog panel, is to select Format->Paragraph... from the menubar or type Ctrl+Alt+P. This will bring up a dialog box with 5 tabs. Click on the tab labeled Tabulators.
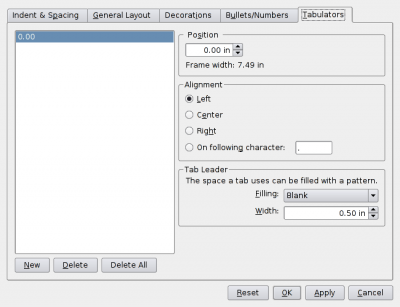
You can now add tab stops by:
- 1. Click the New button at the bottom of the list of tab stops.
- 2. Type the horizontal location of the tab stop in the space labeled Position. The units used and the current frame width are listed below the text box.
- 3. Select the type of tab stop from the list of radio buttons labeled Alignment.
- 4. Determine what you want to fill the empty space to the tab stop with. In most cases this should be left as Blank. For information on other options in this section, see Tab filling.
You can now add another tab stop. When you are done adding tab stops, you can click OK to finish.
Moving Tab Stops
Tab stops can be moved one of two ways:
- Using the rulers of KWord
- Using_the_Dialog_Box|Using a specialized dialog panel.
Using the Ruler
- 1. To move a tab stop with the ruler, place the mouse over the desired tab stop. The mouse pointer will change to a double arrow.
- 2. Click and hold down the left mouse button. Drag the tab stop to its new location
- 3. When the tab stop is where you want it, release the mouse button.
Using the Dialog Box
Select Format->Paragraph... from the menubar or type Ctrl+Alt+P. This will bring up a dialog box with 5 tabs.
Click on the tab labeled Tabulators
A very fast way to edit existing tab stops is to simply double click on the tab stop you want to edit in the top ruler of KWord. This will also bring up the Tabulators dialog box with the desired tab stop already selected.
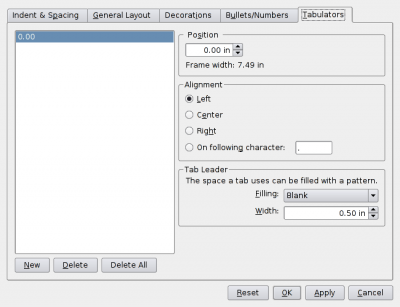
- 1. Click on the tab stop you want moved. The list of all tab stops is in the box on the left side of the dialog panel.
- 2. Type the horizontal location of the tab stop in the space labeled Position. The units used and the current frame width are listed below the text box.
- 3. If you need to make changes, select the type of tab stop from the list labeled Alignment or change the white space character under Tab Leader.
- 4. Click OK when you are done moving all tab stops around.
Removing Tab Stops
Tab stops can be removed one of two ways:
- Using the rulers of KWord
- Using a specialized dialog panel.
Using the Ruler
- 1. To delete a tab stop with the ruler, place the mouse over the desired tab stop. The mouse pointer will change to a double arrow.
- 2. Click and hold down the right mouse button on the mouse. A popup menu will appear. Select Remove Tabulator.
Using the Dialog Box
Select Format->Paragraph... from the menubar or type Ctrl+Alt+P. This will bring up a dialog box with 5 tabs.
Click on the tab labeled Tabulators
A very fast way to edit existing tab stops is to simply double click on the tab stop you want to edit in the top ruler of KWord. This will also bring up the Tabulators dialog box with the desired tab stop already selected.[
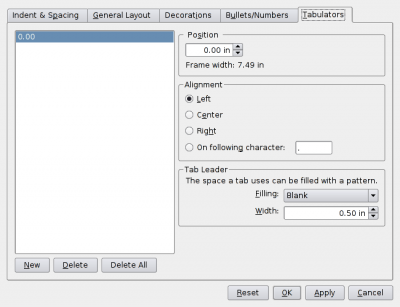
- 1. Click on the tab stop you want removed. The list of all tab stops is in the box on the left side of the dialog panel
- 2. Click the Delete button.
- You can delete all tab stops at once by clicking Delete All.
KWord will not prompt you prior to deleting all tabs, so make sure that is your intention prior to selecting the Delete All button.
When you are done deleting tab stops, you can click OK to finish.
Tab filling
By default, KWord uses the standard tab function that you are familiar with when using a typewriter or most wordprocessing programs. You can, however, have KWord insert dots or lines to fill the tab space.
To change the way the tab fills work in KWord you change the combo box labeled Filling:. This combo box gives you many different line styles to choose from.
You can change the thickness of the lines by using the Width: spin box.
| Prev | Contents | Next |
| Formatting Paragraphs | Formatting Characters |




