KWord/1.5/Manual/visual
Visual Impairments
- KWord is not usable by totally blind users. It is hoped that a general screen reader for the blind will be available in future versions of KDE.
Theming
For low-sighted or light allergic users, several features are available in the KDE Control Center Appearance & Themes->Theme Manager, like high contrast color themes. If you are light allergic, the HighContrastDark or HighContrastLight themes may be helpful. If you have difficulty reading small fonts or seeing small icons, the HighContrastDark-big or HighContrastLight-big themes will increase the size of text, buttons, and icons. You may also customize background, colors, fonts, and icons from the same dialog. A set of monochrome icons is available.
- If you choose one of the Big themes, you may discover that some windows are too large to fit your monitor. Purchasing a larger monitor will be helpful. You can drag the portions of the window not visible into the visible area by holding down the Alt key and dragging with the left mouse button anywhere within the screen. If you have trouble operating a mouse, you can also move screens by pressing Alt+F3. In the dropdown Windows Operations Menu, choose Move. Move the screen with the arrow keys and press Esc to finish the move.
KMagnifier
The kdeaccessibility module includes a screen magnifier application called KMagnifier. If it is installed, you can run it from K-Button->Utilities->KMag (Screen Magnifier).
Text-to-Speech
The kdeaccessibility module includes a Text-to-Speech component called KTTS. If KTTS is installed, you can configure KWord to speak the text that is under the mouse pointer or speak the text of each screen widget as it receives focus. Before using this feature, first configure KTTS. See The KTTS Handbook for details. To turn on the TTS feature in KWord, select Settings->Configure KWord... from the menubar. This will display a dialog box. Clicking on TTS will allow you to change the following:
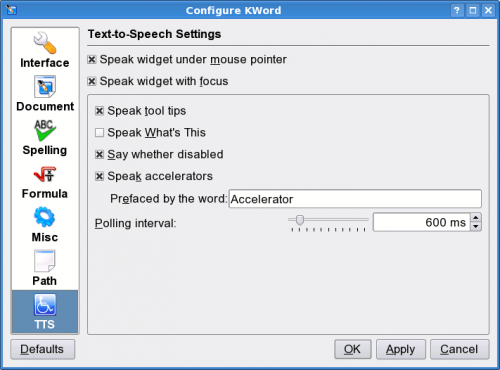
Speak widget under mouse pointer
- When checked, KWord will speak the text of each widget as the mouse pointer moves over the widget.
Speak widget with focus
- When checked, KWord will speak the text of each widget as it receives focus.
Speak tool tips
- When checked, KWord will speak the popup tool tip for each widget in addition to the text of the widget.
Speak What's This
- When checked, KWord will speak the What's This help for each widget in addition to the text of the widget.
Say whether disabled
- When checked, KWord will speak the word "disabled" if the widget is currently disabled (grayed).
Speak accelerators
- When checked, KWord will speak the accelerator of the widget in addition to the text of the widget. Accelerators are the underlined letters you see in the text of the widget. For example, in the main menu, the Quit menu item has the "Q" underlined. You can choose it by pressing Q. To speak the accelerator, check this option and enter the word you want to speak before the accelerator in the Prefaced by the word box. In this example shown above, KWord will speak "Accelerator Q".
Polling interval
- This option determines how often KWord will check for a change in the widget under the mouse pointer or a new focused widget. You should leave this option on the default setting.
- If the TTS option does not appear on this screen, you do not have the KTTS component installed in your system.
Not all widgets are spoken. For example, the items on the main menubar are not spoken. The text of the KWord document window is also not spoken, but see the section called “Document Structure” for another way to speak the document.
| Prev | Contents | Next |
| Installing the kdeaccessibility Module | Motor Impairments and Mouseless Operation |
