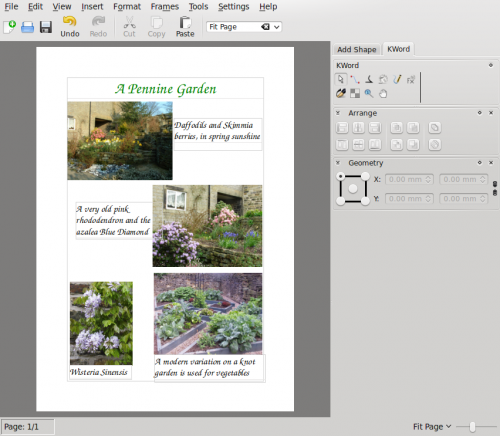KWord/Tutoriels/3e_mise_en_page
Troisième Mise en page - Une page d'album photo
 |
Dans le tutoriel de notre troisième mise en page, vous utiliserez de nouveau vos propres images et vos textes |
Dans cette leçon, vous réviserez les étapes Premier et deuxième tutoriels :
- ajouter des boîtes de texte et ajuster leur taille et position
- ajouter des illustrations
- ajuster leur taille et position
Également, vous
- lierez des cadres de texte et
- configurerez des styles de paragraphe et de texte.
Vous créerez une page utilisable comme page d'album photo, tout en examinant le déroulement d'un texte.
Beaucoup d'espace libre est disponible dans une page d'album photo, mais si vos marges sont trop grandes, vos images ou votre texye risquent de manquer de place. Nous allons commencer en augmentant les marges de notre page. Utilisez l'élément du menu . Définissez les marges à 25 mm tout autour, puis cliquez .
Il est préférable de faire une petite préparation pour des pages comme celles-ci. Gardez à l'esprit que les photos provenant de votre appareil numérique sont très grandes. En en plaçant trois ou quatre, sans modification, sur une page, vous risquez d'avoir un temps d'impression très long, voire un échec. Cela peut même provoquer un blocage de votre imprimante. Au lieu de cela, créez un dossier temporaire et copiez-y toutes les images que vous souhaitez utiliser. Puis ouvrez digiKam pour redimensionner ces images approximativement à la taille que vous souhaitez utiliser sur cette page.
Maintenant, placez trois ou quatre photos sur votre page et déplacez-les jusqu'à ce que vous trouviez un bon équilibre. Créez un cadre de texte, le long de votre première image, remplissant complètement l'espace libre. Veillez à ce que le premier cadre de texte touche la marge de gauche. La raison en est que les cadres placés ainsi sont considérés comme des colonnes et qu'aucun autre cadre ne peut les toucher à moins que vous ne le spécifiez spécialement. Si vous rencontrez un problème avec le déroulement du texte dans un mauvais ordre au travers des cadres, cela en serait la cause et vous devriez alors re-positionner les boîtes sur votre page pour éviter cette marge.
Dans , donnez un nom explicite à votre cadre de texte, puis dans l'onglet , sélectionnez . Fermez la boîte de dialogue , et sélectionnez l'outil . Le panneau des options de l'outil texte apparaît en bas à droite de la page, à condition d'avoir les panneaux visibles. Pour un album photo, vous aurez probablement besoin d'un style de texte plus grand que celui que vous utilisez pour la plupart de vos documents, aussi maintenant nous allons créer des styles de texte à utiliser pour ce genre de page.
Cliquez sur ![]() dans l'onglet et créez un style de paragraphe appelé Titre d'album. Un style de texte sera créé en association avec lui. En sélectionnant le style de caractère, utilisez le
dans l'onglet et créez un style de paragraphe appelé Titre d'album. Un style de texte sera créé en association avec lui. En sélectionnant le style de caractère, utilisez le ![]() pour définir la police et la taille. J'utilise URW Chancery L, 36 point pour mon titre, et définit le vert comme couleur pour convenir au sujet. Revenez au style de paragraphe et sous définissez l'alignement à . Créez un autre pour Texte d'album, en utilisant la même police et une taille de 22 points, en laissant la couleur du texte et l'alignement du paragraphe aux valeurs par défaut. Une dernière chose - revenez à la configuration du paragraphe Titre d'album et définissez le paragraphe suivant à Texte d'album N'importe quel changement effectué dans ces configurations affectera tous les paragraphes qui utilisent ces styles.
pour définir la police et la taille. J'utilise URW Chancery L, 36 point pour mon titre, et définit le vert comme couleur pour convenir au sujet. Revenez au style de paragraphe et sous définissez l'alignement à . Créez un autre pour Texte d'album, en utilisant la même police et une taille de 22 points, en laissant la couleur du texte et l'alignement du paragraphe aux valeurs par défaut. Une dernière chose - revenez à la configuration du paragraphe Titre d'album et définissez le paragraphe suivant à Texte d'album N'importe quel changement effectué dans ces configurations affectera tous les paragraphes qui utilisent ces styles.
Revenez à votre première boîte de texte, ensuite tapez directement dans la boîte ou coller un texte déjà rédigé. Si votre texte dépasse la zone sélectionnée, la suite ne sera pas visible (à cause des paramètre définis auparavant). Pour ajouter votre style Texte d'album', placez le curseur dans le paragraphe, sélectionnez le style dans la liste, puis ![]() sera appliqué.
sera appliqué.
Maintenant, nous devons créer une nouvelle boîte de texte le long de la deuxième image. De nouveau, remplissez l'espace disponible. Le dialogue des préférences s'ouvre. Cliquez sur le cadre nommé que vous avez déjà créé. À nouveau, dans les , activez . Votre texte existant se déversera dans le cadre. Pour chaque nouveau paragraphe, vous devrez appliquer le style Texte d'album. Continuez à ajouter des cadres et du texte autant que nécessaire.
Le style de page d'album est utile si, par exemple, vous souhaitez accompagner les images d'un texte explicatif. D'un autre côté, souvent, il est préférable de juste montrer les images.
Cette page affiche deux méthodes - une en ajoutant des cadres de texte le long des photos correspondantes, et l'autre en ajoutant un cadre de texte en dessous comme une légende. Dans le cas de véritables légende comme celle-ci, le cadre de texte et la photo doivent être groupés, pour être sûrs qu'ils ne seront pas séparés. Rappelez-vous que cette page est pour un propos de démonstration seulement - mélangez les styles comme ici n'est pas toujours plaisant esthétiquement.
Faites des expériences de mise en page avec des styles de paragraphe et de texte différents. Prenz du plaisir en créant des pages à partager avec votre famille et vos amis !