Kexi/Настанови/Звіти/Звіти у Kexi для початківців
← Назад до підручників зі звітів
← Назад до підручників
Це настанови базового рівня для початківців з створення звітів у Kexi 2.2 та новіших версіях.
Почнемо роботу з таблиці з назвою masterlb показаної у форматі даних. У нашому прикладі у таблиці будуть поля з назвами author, title, keywords тощо. Перш, ніж створювати звіт, ми створимо запит.
Виберіть команду на вкладці головної панелі інструментів.
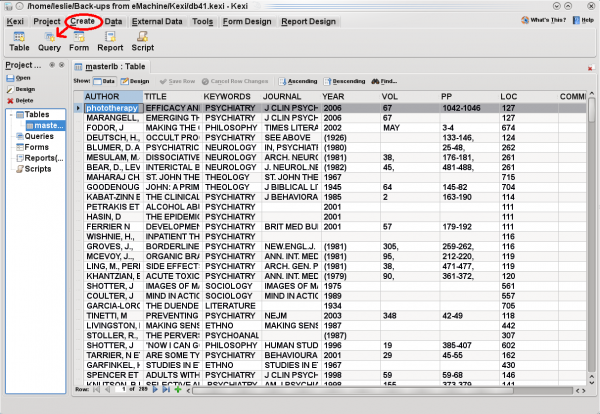
На панелі виберіть бажану таблицю зі спадного списку і натисніть кнопку . Буде показано панель з вибраною таблицею і списком назв полів. Двічі клацніть на кожному з полів, яке ви бажаєте використати у запиті.
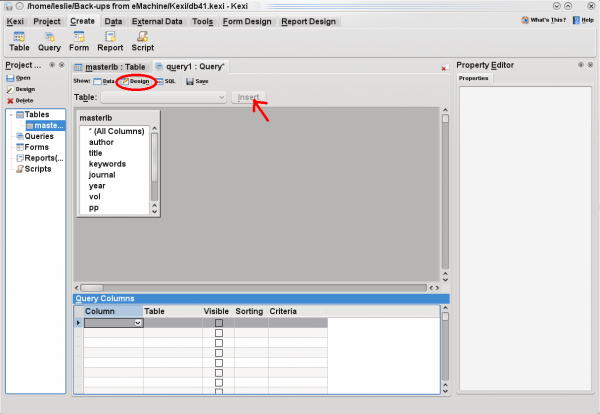
Стовпчики запиту буде автоматично заповнено даними вибраних полів і назвою таблиці, як це показано далі.
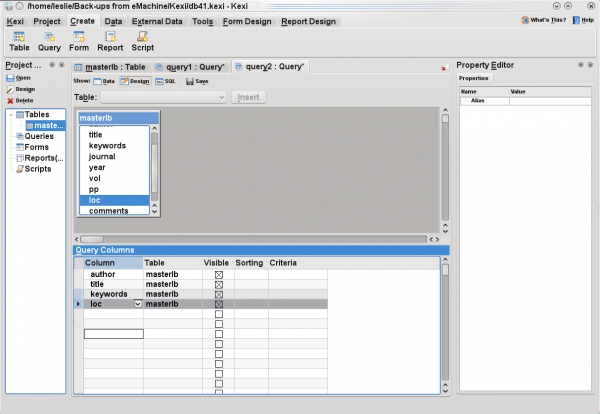
Припустімо, що для вашого запиту вам потрібні всі записи з НЕВРОЛОГІЯ у полі keywords. У полі рядка вкажіть
'НЕВРОЛОГІЯ'
(назву слід вказати у одинарних лапках.)
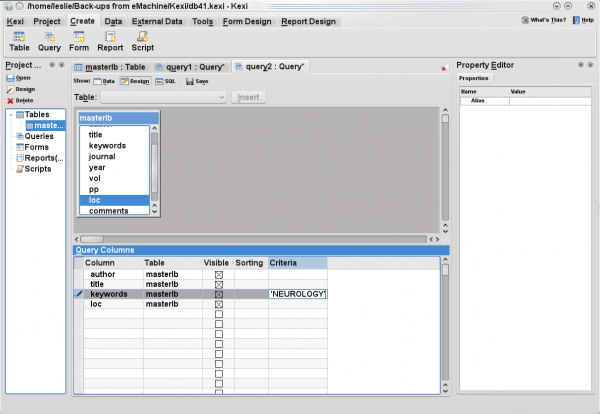
Натисніть кнопку , щоб зберегти ваш запит. Програма запитає вас про назву збереженого запиту; вкажіть назву
neurology
. На наведеному нижче знімку пункт з назвою нового запиту показано у категорії на лівій панелі.
Далі, щоб створити звіт, у якому буде показано дані, визначені запитом, виберіть пункт на вкладці головної панелі інструментів.

Натисніть вкладку з піктограмою бази даних, розташовану праворуч від пункт . Ви зможете вибрати зовнішнє джерело для вашого звіту. Серед варіантів для вибору буде створений нами запит. Виберіть його пункт і натисніть кнопку .

На цьому кроці, до введення даних, можливо, вам захочеться натиснути кнопку , щоб створити заголовок та скористатися іншими параметрами форматування:
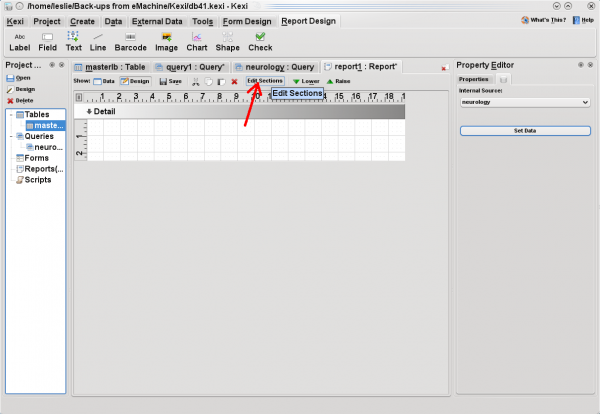
Можливо, вам захочеться додати напис у заголовку. Щоб зробити це, натисніть кнопку га вкладці головної панелі інструментів, а потім клацніть у полі .
Зауважте, що у ви можете вказати власний , яким буде замінено слово «Мітка». Ви також зможете отримати доступ до різноманітних параметрів форматування розміру, розташування, шрифту тощо.

Щоб додати у тіло вашого звіту поля для заповнення, натисніть кнопку на вкладці головної панелі інструментів, а потім перейдіть до розділу . На панелі у спадному списку буде показано список полів, передбачених у вашому запиті. Для кожного поля, створеного вами у розділі , виберіть бажане поле зі списку . Таким чином моля вашого звіту буде прив’язано до ваших даних.
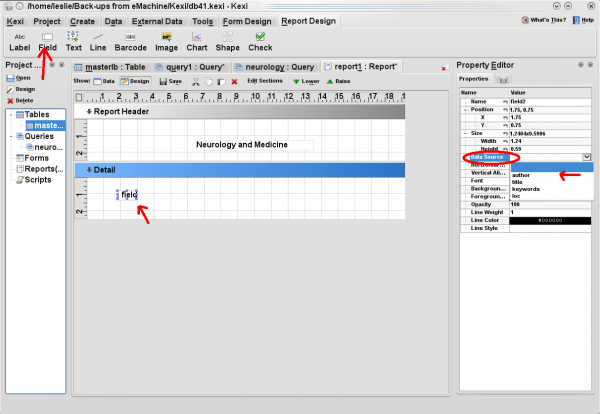
Знову ж таки, у програмі передбачено багато варіантів компонування. Зберегти готовий звіт можна натисканням кнопки . Перш ніж перемикатися у режим даних, якщо ви встановили прив’язку даних вперше, можливо, вам доведеться закрити і знову відкрити звіт [можливо, це вада, яку буде усунуто у майбутніх версіях програми].
Якщо ви перемкнетеся до режиму даних, програма надасть вам змогу вибрати одну з декількох дій, зокрема дію . Ваш надрукований звіт має виглядати чудово!
Автор невідомий. Текст адаптовано і редаговано jstaniek.

