Krfb/uk
Krfb
| За допомогою цієї програми ви зможете надати доступ до вашої стільниці віддаленому гостьовому користувачеві/експерту за допомогою протоколу VNC. |
Krfb — одна з пари програм KDE (іншою програмою є Krdc), які надають вам змогу спільно використовувати стільницю з іншим користувачем, ймовірно, кимось технічно обізнаним, тим, хто допоможе вам позбутися труднощів, які могли виникнути під час користування комп’ютером. Ви можете зателефонувати цій особі і підтримувати з нею розмову у той час, коли вона вам допомагає. Ця особа навіть може "керувати" вашим комп’ютером, якщо ви надасте їй відповідних прав доступу.
Krfb — серверна програма. Керувати нею слід за допомогою клієнтської або гостьової програми, наприклад Krdc, запущеної на іншому комп’ютері. У цій статті ми називатимемо клієнтський комп’ютер «гостем», а сервер — «вузлом»:
- гість — комп’ютер і користувач, віддалені від вас, яким ви бажаєте надати доступ до вашої стільниці
- вузол — комп’ютер і ви, як користувач, який надає спільний доступ до стільниці
Ви також можете звернутися до сторінки Krdc, щоб отримати повніше уявлення щодо цих визначень.
Отже, тут ми пояснюватимемо все з точки зору користувача "вузла", того, хто намагається отримати допомогу від експерта або друга, того, хто запрошує їх до віддаленої роботи у форматі "гостя".
Встановлення з’єднання за допомогою особистого запрошення
- Запустіть Krfb:
- Подзвоніть гостю/екперту/другові, якого ви бажаєте запросити
- Натисніть кнопку «Нове особисте запрошення»
- Повідомте запрошеній особі адресу вашого комп’ютера, показану у вікні Krfb. (Не забудьте повідомити номер порту, потрібний для роботи Krfb)
- Точно вкажіть запрошеній особі пароль. Повідомте про те, які з літер у паролі є великими, а також про дефіси у паролі.
- Після введення запрошеною особою пароля ви побачите контекстне вікно з проханням підтвердити з’єднання натисканням відповідної кнопки. (Ви можете зруйнувати ваші відносини з гостем, якщо відкинете з’єднання, але цього не варто робити.
 )
)
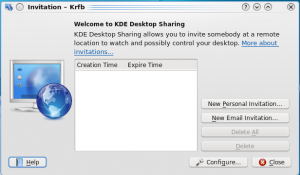
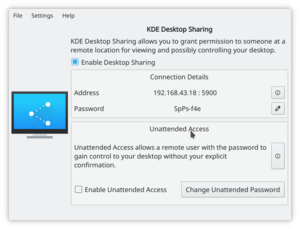
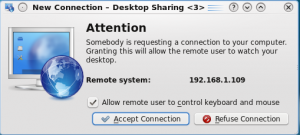
Після встановлення з’єднання ви і гість можете продовжити розмову. Діями комп’ютера керуватимете ви або гість. Ви або гість можете запускати програми, згортати або відновлювати вікна, змінювати параметри, виконувати будь-які дії, які ви виконуєте наодинці на вашому комп’ютері. Оскільки гість матиме змогу спостерігати за діями, йому буде легше визначити причину негараздів. Під час виконання дій користуйтеся мишею, а не клавіатурними скороченнями, оскільки гість не може бачити вашої клавіатури і символів, які за її допомогою вводять ваші пальці, але бачитиме рух вказівника миші екраном.
Встановлення з’єднання за допомогою електронної пошти
Крім того, у Krfb передбачено можливість надсилання гостеві повідомлення електронної пошти з адресою вашого комп’ютера та паролем. Не забудьте, що за звичайних умов повідомлення електронної пошти не буде зашифровано. Пароль буде переслано незашифрованим мережею. Після отримання гостем повідомлення він зможе скористатися Krdc для встановлення з’єднання з комп’ютером-вузлом. Ваш експерт або друг має бути готовим до отримання запрошення електронною поштою. Подібно до особистого запрошення, строк дії запрошення електронною поштою обмежено однією годиною.
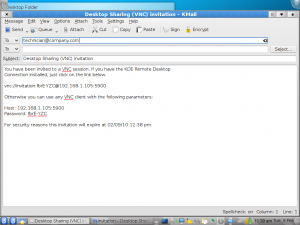

Якщо ви повністю завершите роботу Krfb, з’єднання з вашим гостем буде розірвано.
Зауваження:
- Якщо на гостьовому комп’ютері запущено брандмауер, вам слід відкрити у ньому порт 5900. Якщо брандмауер блокуватиме порт 5900, процес спільного використання стільниці на стороні вузла працюватиме належним чином, але гість отримає повідомлення про те, що сервер не було знайдено. Помилки у встановленні з’єднання, причиною яких є неправильно введена адреса або брандмауер, доволі непросто виявити. Варто спочатку все ретельно перевірити, розпочати перший сеанс спільної роботи з експертом у одному приміщенні. Таким чином, ви зможете усунути всі незрозумілі питання та вади і згодом розпочати сеанс віддаленої роботи без проблем.
- Якщо ви закриєте вікно Krfb, програма не припинить працювати. Щоб завершити роботу Krfb, наведіть вказівник миші на піктограму програми у лотку, клацніть правою кнопкою миші і виберіть у контекстному меню пункт .
- Вимикання комп’ютера-вузла не припинить роботи Krfb. Програма знову розпочне роботу після перезапуску системи. Завершити роботу програми можна за допомогою піктограми у лотку.
- Хоча Krfb/Krdc можна використовувати для зв’язку інтернетом, кабельний модем або маршрутизатор на стороні вузла слід налаштувати на переспрямування даних з порту 5900, крім того, у вас можуть виникнути подібні ж проблеми під час встановлення зв’язку у мережах з загальними брандмауерами.
- Відомості про програму (номер версії, список авторів тощо) можна переглянути за допомогою відповідного пункту контекстного меню піктограми лотка Krfb.
- Якщо користувач-гість натисне клавішу PrintScreen, програму створення знімків вікна, Ksnapshot, буде запущено одразу на гостьовому комп’ютері та на комп’ютері-вузлі.
- Протоколом VNC не передбачено спільного використання файлів на гостьовому комп’ютері та комп’ютері вузлі. Передавати файли, що зберігаються на цих комп’ютерах слід за допомогою інших способів.


