Tips/How to customize Night Color on KDE Plasma
Introduction
Did you know you can automate Night Color, or even change the filter's strength? In this tip, we will show you the options you can change to make it behave exactly the way you want it to.
Customizing Night Color
First, you can access the settings by searching for Night Color in the Application Launcher or by opening up System Settings and navigating to as shown below:
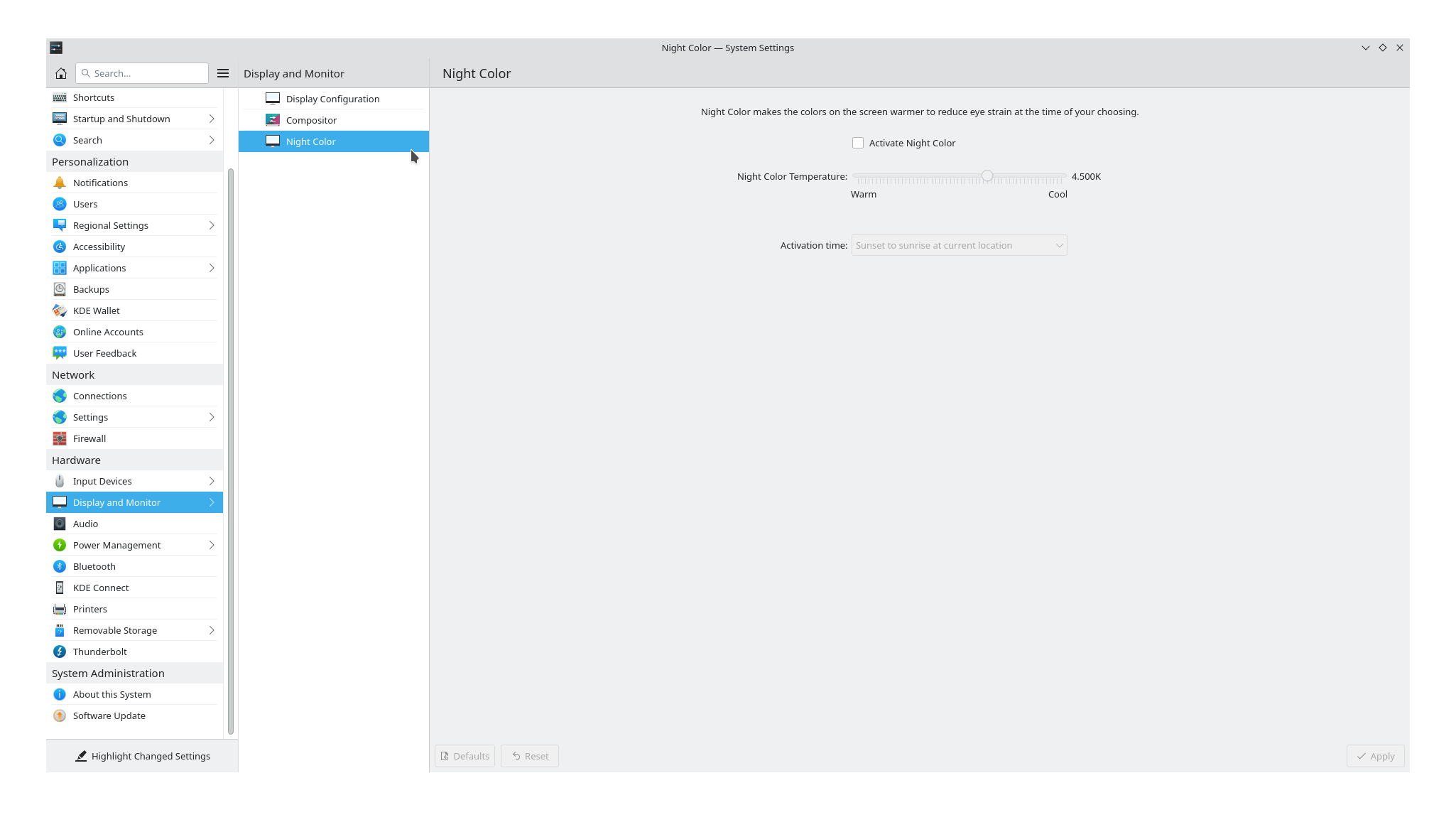
From there, you can change a few settings to make Night Color behave the way you want. We’ll go through all of them.
Change the filter’s color temperature
You can make the filter more or less red by changing the color temperature. The default is 4.500K.

Automate Night Color to change at specific intervals
You can make the filter get turned on and off automatically in a few ways. One of those is by selecting . Please note this will send your network information to Mozilla Location Service in order to find where you are in the world.
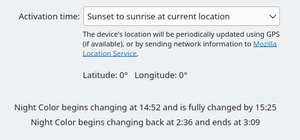
You can also select a manual location by selecting . You’ll have to provide the desired latitude and longitude manually.
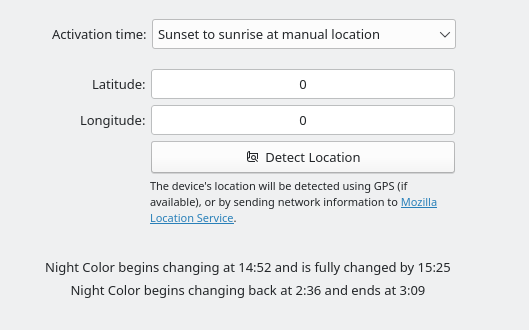
You can also select a custom time to enable and disable the filter.
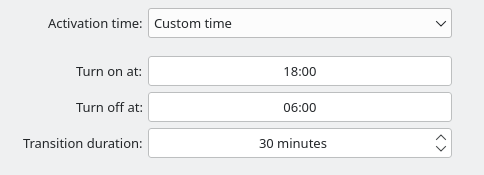
And at last, you can choose to make it permanently on by selecting “Always on”.
Having a built-in blue light filter in KDE Plasma is really handy, isn’t it? If you want to read more tips and tricks, you can follow KDE on Social Media:

